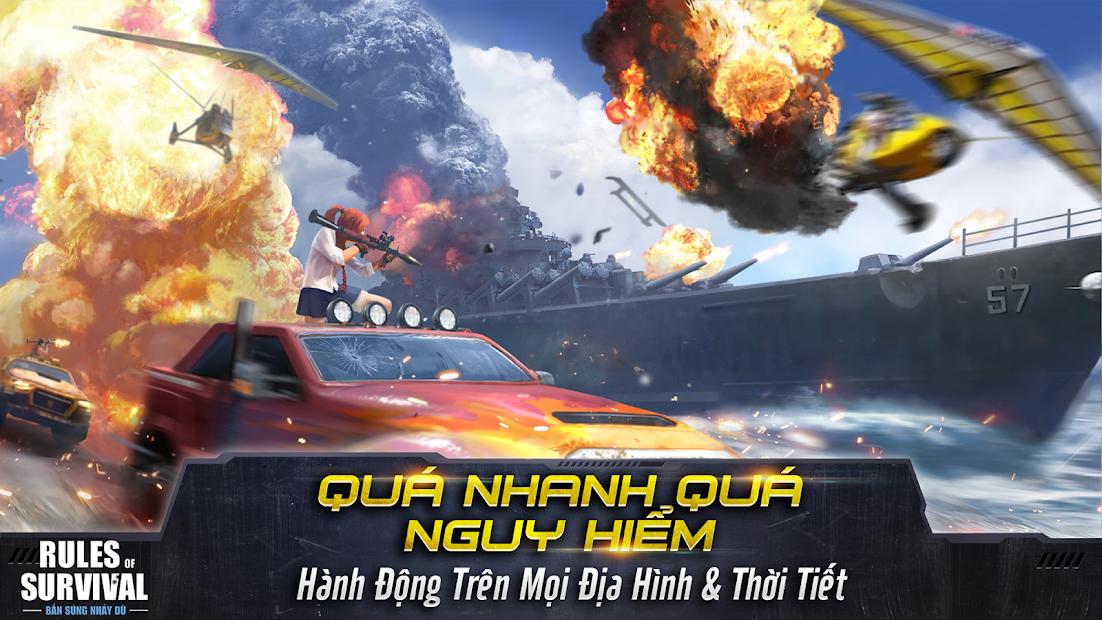5 Cách Chụp Màn Hình Máy Tính Dell Không Cần Phần Mềm, Cực Dễ

Bạn muốn lưu lại thông tin quan trọng, khoảnh khắc ấn tượng trên màn hình laptop Dell của mình? Đừng lo, bài viết này sẽ hướng dẫn bạn 5 cách chụp màn hình máy tính Dell không cần phần mềm, cực kỳ dễ thực hiện!
 Laptop Back to School
Laptop Back to School
Hình ảnh minh họa cho laptop Dell
1. Sử Dụng Phím Tắt Nhanh Trên Bàn Phím
Đây là cách chụp màn hình laptop Dell đơn giản và phổ biến nhất.
Bước 1: Nhấn tổ hợp phím Alt + PrtSc để chụp toàn bộ màn hình. Hoặc sử dụng tổ hợp phím Windows + PrtSc để ảnh chụp màn hình được lưu tự động vào thư mục Pictures/Screenshots.
Bước 2: Mở ứng dụng Paint (có sẵn trên mọi máy tính Windows), sau đó nhấn tổ hợp phím Ctrl + V để dán ảnh chụp màn hình vào.
Bước 3: Chỉnh sửa ảnh (nếu cần) và nhấn File > Save để lưu lại với định dạng mong muốn.
2. Chụp Màn Hình Và Lưu Trực Tiếp Với Windows + Screen
Với Windows 10, bạn có thể chụp màn hình và lưu trực tiếp mà không cần dùng đến ứng dụng khác.
Bước 1: Nhấn tổ hợp phím Windows + Screen để chụp toàn bộ màn hình. Màn hình sẽ tối đi trong giây lát, báo hiệu ảnh chụp đã được lưu.
Bước 2: Truy cập vào thư mục This PC > Pictures > Screenshots để xem ảnh chụp màn hình.
3. Sử Dụng Công Cụ Snipping Tool
Snipping Tool là công cụ chụp màn hình có sẵn trên Windows, cho phép bạn chụp toàn bộ màn hình hoặc chỉ một vùng cụ thể.
Bước 1: Mở Start Menu và gõ “Snipping Tool” vào thanh tìm kiếm.
Bước 2: Chọn Snipping Tool từ kết quả tìm kiếm.
Bước 3: Chọn chế độ chụp mong muốn:
- Free-form Snip: Chụp theo hình dạng bất kỳ.
- Rectangular Snip: Chụp theo hình chữ nhật.
- Window Snip: Chụp một cửa sổ đang mở.
- Full-screen Snip: Chụp toàn bộ màn hình.
Bước 4: Chọn New để bắt đầu chụp.
Bước 5: Sau khi chụp, ảnh sẽ được hiển thị trong cửa sổ Snipping Tool. Bạn có thể chỉnh sửa và lưu lại theo ý muốn.
4. Chụp Màn Hình Với Vùng Chọn Bất Kỳ
Tính năng này cho phép bạn chụp một vùng màn hình bất kỳ một cách linh hoạt.
Bước 1: Nhấn tổ hợp phím Windows + Shift + S. Màn hình sẽ mờ đi và con trỏ chuột sẽ chuyển thành hình chữ thập.
Bước 2: Kéo chuột để chọn vùng màn hình muốn chụp.
Bước 3: Ảnh chụp màn hình sẽ được sao chép vào clipboard. Bạn có thể dán nó vào ứng dụng chỉnh sửa ảnh như Paint để lưu lại.
5. Sử Dụng Gamer Bar Để Chụp Ảnh (Windows 10)
Gamer Bar là tính năng dành cho game thủ trên Windows 10, tuy nhiên bạn vẫn có thể sử dụng nó để chụp màn hình.
Bước 1: Nhấn tổ hợp phím Windows + G và chọn Yes, This is a game.
Bước 2: Nhấn biểu tượng Chụp ảnh hoặc tổ hợp phím Windows + Alt + Print Screen.
Bước 3: Truy cập vào thư mục Videos > Captures để xem ảnh chụp màn hình.
Lời Kết
Trên đây là 5 cách chụp màn hình máy tính Dell không cần phần mềm hỗ trợ. Hy vọng bài viết này hữu ích với bạn. Đừng quên chia sẻ với bạn bè và tiếp tục theo dõi camnanggame.com để cập nhật thêm nhiều thủ thuật công nghệ hữu ích khác nhé!