7 Mẹo Tăng Tốc Máy Tính Windows 10 Cực Đơn Giản Và Hiệu Quả

Bạn mới cài đặt Windows 10 và cảm thấy máy tính chạy chậm hơn mong đợi? Liệu có cách nào “hô biến” cho Windows 10 hoạt động nhanh như gió? Hoàn toàn có thể! Bài viết này sẽ bật mí cho bạn 7 mẹo tăng tốc máy tính Windows 10 cực kỳ đơn giản và nhanh chóng, giúp máy tính của bạn hoạt động mạnh mẽ và mượt mà hơn.
Tại Sao Windows 10 Chạy Chậm?
Trước khi đi vào chi tiết các mẹo, hãy cùng tìm hiểu nguyên nhân khiến Windows 10 của bạn chạy chậm:
- Quá nhiều chương trình khởi động cùng lúc: Khi bạn khởi động máy tính, rất nhiều ứng dụng cũng tự động chạy ngầm, ngốn RAM và CPU, dẫn đến máy tính khởi động chậm.
- Ổ cứng bị phân mảnh: Việc ghi và xóa dữ liệu liên tục khiến ổ cứng bị phân mảnh, làm chậm quá trình truy xuất dữ liệu.
- Hiệu ứng hình ảnh chiếm dụng tài nguyên: Windows 10 được thiết kế với nhiều hiệu ứng hình ảnh đẹp mắt, nhưng chúng cũng ngốn kha khá tài nguyên hệ thống.
7 Mẹo Tăng Tốc Máy Tính Windows 10
Giờ hãy cùng khám phá 7 mẹo đơn giản để “tăng tốc” cho chiếc máy tính Windows 10 của bạn nhé!
1. Tắt System Restore (Khôi Phục Hệ Thống)
System Restore là tính năng hữu ích cho phép bạn khôi phục hệ thống về trạng thái hoạt động tốt trước đó. Tuy nhiên, nếu bạn không thường xuyên sử dụng, hãy tắt nó đi để giải phóng dung lượng ổ cứng và tài nguyên hệ thống.
Cách thực hiện:
- Gõ “Advanced system settings” vào thanh tìm kiếm và chọn kết quả tương ứng.
- Chọn tab “System Protection”.
- Click vào nút “Configure”.
- Chọn “Disable system protection” để tắt System Restore.
- Nhấn “OK” để lưu thay đổi.
2. Kiểm Soát Chương Trình Khởi Động Cùng Windows
 1
1
Hình ảnh minh hoạ cho Task Manager trên Windows
Nhiều chương trình tự động khởi động cùng Windows, khiến máy tính khởi động chậm. Hãy kiểm tra và tắt những ứng dụng không cần thiết.
Cách thực hiện:
- Nhấp chuột phải vào thanh Taskbar và chọn “Task Manager”.
- Chọn tab “Startup”.
- Nhấp chuột phải vào ứng dụng bạn muốn tắt khởi động cùng Windows và chọn “Disable”.
3. Tạm Tắt Windows Defender
Windows Defender là phần mềm diệt virus mặc định của Windows 10, tuy nhiên, nó cũng có thể chiếm dụng tài nguyên hệ thống. Bạn có thể tạm thời tắt Windows Defender, nhưng hãy nhớ bật lại sau đó để đảm bảo an toàn cho máy tính.
Lưu ý: TGDD không khuyến khích bạn tắt hoàn toàn Windows Defender.
4. Xem Xét Tắt Tường Lửa – Windows Firewall
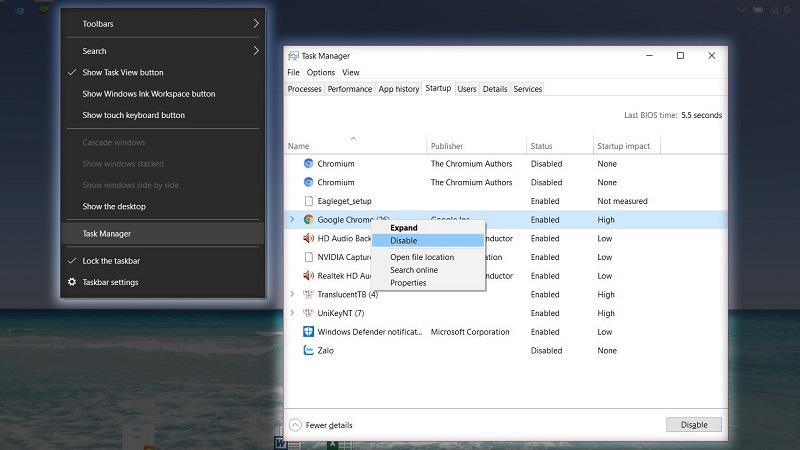 4
4
Hình ảnh minh hoạ cho Windows Firewall
Tường lửa giúp bảo vệ máy tính khỏi các truy cập trái phép, nhưng nếu bạn đang sử dụng mạng gia đình an toàn hoặc có phần mềm diệt virus đáng tin cậy, bạn có thể cân nhắc tắt Windows Firewall để giải phóng tài nguyên hệ thống.
Cách thực hiện:
- Mở Control Panel.
- Chọn “Windows Firewall”.
- Chọn “Turn Windows Firewall on or off”.
- Chọn “Turn Off” và nhấn “OK” để lưu thay đổi.
5. Nâng Cấp Ổ Cứng HDD Lên Ổ Cứng SSD
Ổ cứng SSD có tốc độ đọc ghi dữ liệu nhanh hơn ổ cứng HDD truyền thống rất nhiều, giúp máy tính khởi động nhanh hơn, ứng dụng mở nhanh hơn và hoạt động mượt mà hơn. Nếu có điều kiện, bạn nên nâng cấp lên ổ cứng SSD để trải nghiệm sự khác biệt rõ rệt.
 6
6
Hình ảnh minh hoạ cho ổ cứng SSD
6. Tắt Hiệu Ứng Hình Ảnh Trên Windows 10
Hiệu ứng hình ảnh động, biểu tượng trong suốt trên Windows 10 tuy đẹp mắt nhưng lại tiêu tốn tài nguyên hệ thống. Bạn có thể tắt bớt các hiệu ứng này để tăng tốc độ máy tính.
Cách thực hiện:
- Nhấp chuột phải vào màn hình Desktop và chọn “Personalize”.
- Chọn “Colors”.
- Tắt tùy chọn “Transparency effects”.
- Bỏ tích hai ô “Start, taskbar, and action center” và “Title bars”.
7. Ưu Tiên Chế Độ Hoạt Động Theo Hiệu Suất
Windows 10 có chế độ hoạt động ưu tiên hiệu suất, giúp máy tính hoạt động nhanh hơn nhưng có thể làm giảm hiệu ứng hình ảnh.
Cách thực hiện:
- Mở “Advanced system settings” (tương tự như bước tắt System Restore).
- Chọn “Settings” trong phần “Performance”.
- Chọn “Adjust for best performance” và nhấn “OK”.
Kết Luận
Trên đây là 7 mẹo đơn giản giúp tăng tốc máy tính Windows 10. Hy vọng với những chia sẻ hữu ích này, bạn có thể tự tin “tút lại vẻ thanh xuân” cho chiếc máy tính của mình, giúp nó hoạt động mượt mà và hiệu quả hơn.
Bạn đã thử áp dụng những mẹo nào rồi? Hãy chia sẻ trải nghiệm của bạn ở phần bình luận bên dưới nhé!



