9 Cách Sửa Lỗi Không Chỉnh Được Độ Sáng Màn Hình Win 10 Đơn Giản

Bạn đang đau đầu vì chiếc laptop Windows 10 của mình bỗng dưng không điều chỉnh được độ sáng màn hình? Đừng lo, đây là lỗi khá phổ biến và bạn hoàn toàn có thể tự mình khắc phục.
Bài viết này sẽ hướng dẫn bạn 9 cách đơn giản để xử lý lỗi không chỉnh được độ sáng màn hình Win 10, giúp bạn lấy lại trải nghiệm sử dụng máy tính thoải mái nhất.
 Laptop Back to School
Laptop Back to School
Lỗi Thường Gặp Khi Không Chỉnh Được Độ Sáng Màn Hình Win 10
Trước khi bắt tay vào sửa lỗi, hãy cùng điểm qua một số dấu hiệu cho thấy laptop của bạn đang gặp vấn đề với việc điều chỉnh độ sáng:
- Mơ hồ: Máy tính không phản hồi với các thao tác điều chỉnh độ sáng, dù bạn đã thử mọi cách.
- “Đơ” độ sáng: Bạn nhận thấy độ sáng màn hình bị “kẹt” ở một mức độ nhất định, không thể thay đổi.
- Mất tự động: Tính năng tự động điều chỉnh độ sáng dựa trên môi trường xung quanh ngừng hoạt động.
Nguyên Nhân Gây Lỗi
Lỗi không chỉnh được độ sáng màn hình Win 10 có thể xuất phát từ nhiều nguyên nhân, bao gồm:
- Phần cứng “xuống cấp”: Màn hình laptop của bạn có thể đã bị hỏng hoặc xuống cấp do va đập, hoặc đơn giản là đã quá cũ.
- Phần mềm “lỗi nhịp”: Hệ điều hành Windows 10 hoặc driver đồ họa của bạn đã lỗi thời, chưa được cập nhật phiên bản mới nhất.
- “Xung đột” phần mềm: Sự xung đột giữa các phần mềm được cài đặt trên laptop cũng có thể là nguyên nhân gây ra lỗi.
- Chuột, bàn phím “trục trặc”: Đừng loại trừ khả năng chuột hoặc bàn phím (nếu bạn sử dụng phím tắt để điều chỉnh độ sáng) đang gặp vấn đề.
 Thiết bị máy tính không phản hồi với các điều lệnh điều chỉnh độ sáng
Thiết bị máy tính không phản hồi với các điều lệnh điều chỉnh độ sáng
9 Cách Sửa Lỗi Không Chỉnh Được Độ Sáng Màn Hình Win 10
Dưới đây là 9 cách đơn giản mà hiệu quả bạn có thể thử để khắc phục lỗi không chỉnh được độ sáng màn hình Win 10:
1. Cập Nhật Windows 10
Hệ điều hành Windows 10 được cập nhật thường xuyên để vá lỗi và cải thiện hiệu suất. Việc cập nhật Windows 10 có thể giúp giải quyết các vấn đề tương thích với driver màn hình, từ đó khắc phục lỗi độ sáng.
Các bước thực hiện:
- Mở Settings (biểu tượng bánh răng trong Start Menu).
- Chọn Update & Security.
- Nhấn vào Windows Update và chọn Check for updates.
- Nếu có bản cập nhật mới, hãy tải xuống và cài đặt.
- Khởi động lại máy tính sau khi cập nhật.
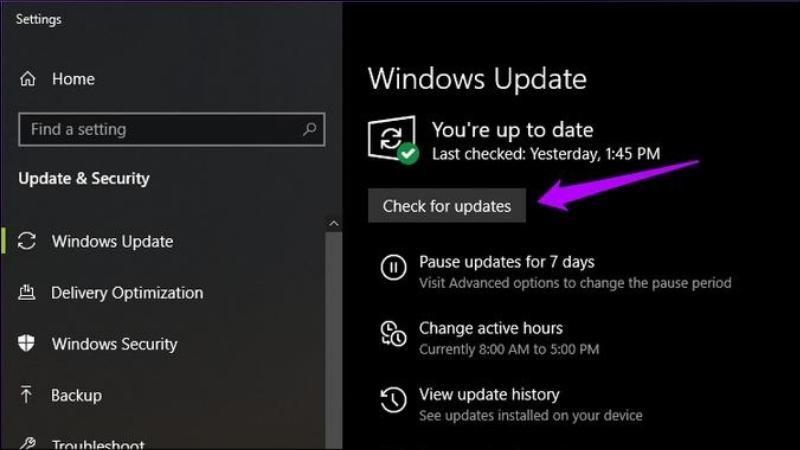 Nhấn Windows Update > Bấm Check for update để cập nhật Windows 10
Nhấn Windows Update > Bấm Check for update để cập nhật Windows 10
2. Khởi Động Lại Adapter Màn Hình
Đôi khi, adapter màn hình có thể gặp sự cố nhỏ khiến việc điều chỉnh độ sáng gặp trục trặc. Khởi động lại adapter màn hình có thể giúp thiết lập lại kết nối và khắc phục lỗi.
Các bước thực hiện:
- Gõ “Device Manager” vào thanh tìm kiếm và mở ứng dụng.
- Mở rộng mục “Display adapters“.
- Nhấn chuột phải vào adapter màn hình của bạn và chọn “Disable device“.
- Nhấn “Yes” để xác nhận.
- Nhấn chuột phải vào adapter màn hình một lần nữa và chọn “Enable device“.
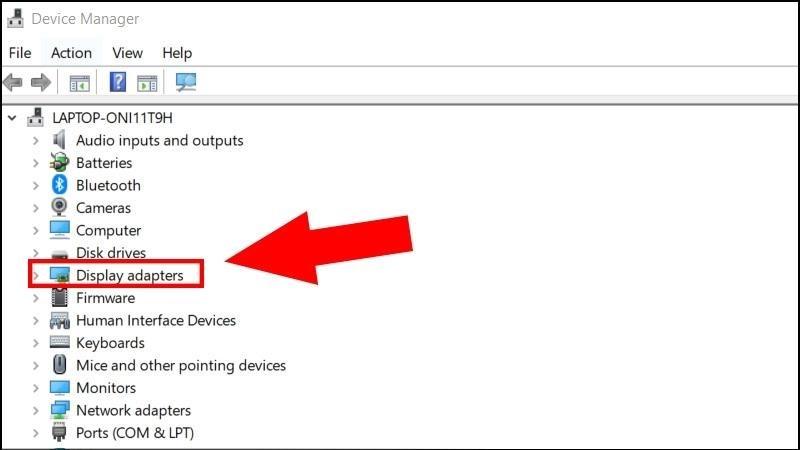 Nhấn đúp vào Display adapters
Nhấn đúp vào Display adapters
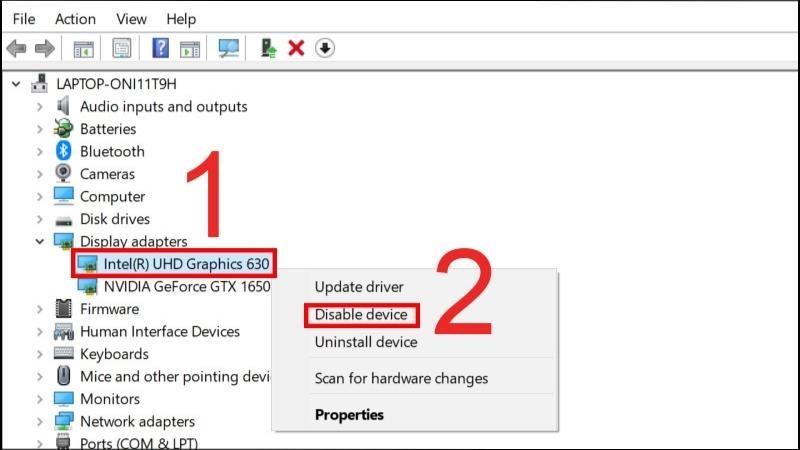 Bấm chuột phải vào adapter màn hình > Chọn Disable Device
Bấm chuột phải vào adapter màn hình > Chọn Disable Device
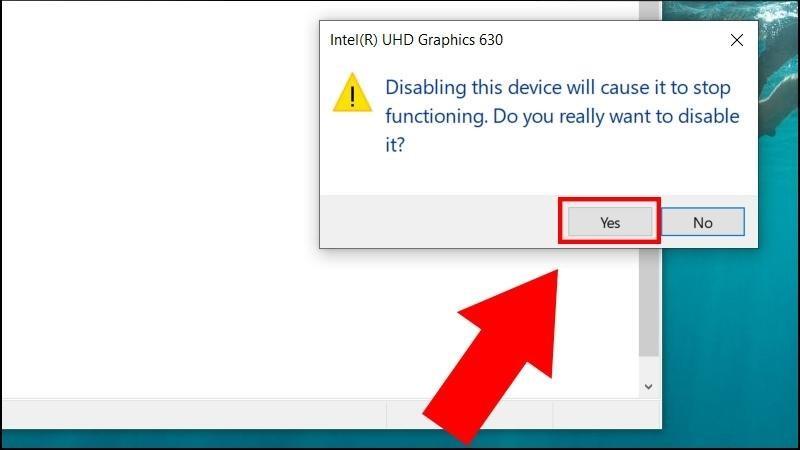 Chọn Yes
Chọn Yes
 Bấm chuột phải vào adapter màn hình > Chọn Enable Device
Bấm chuột phải vào adapter màn hình > Chọn Enable Device
3. Cập Nhật Driver Màn Hình
Driver màn hình lỗi thời có thể gây ra nhiều vấn đề về hiển thị, bao gồm cả lỗi độ sáng. Cập nhật driver màn hình lên phiên bản mới nhất có thể khắc phục sự cố này.
Các bước thực hiện:
- Mở Device Manager.
- Mở rộng mục “Display adapters“.
- Nhấn chuột phải vào adapter màn hình và chọn “Update driver“.
- Chọn “Search automatically for updated driver software“.
- Windows sẽ tự động tìm kiếm và cài đặt driver mới nhất.
- Khởi động lại máy tính sau khi cập nhật.
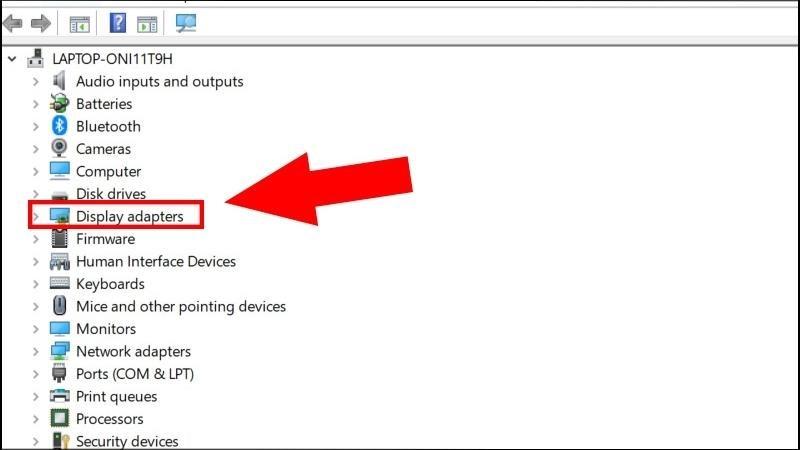 Vào Device Manager > Display adapters
Vào Device Manager > Display adapters
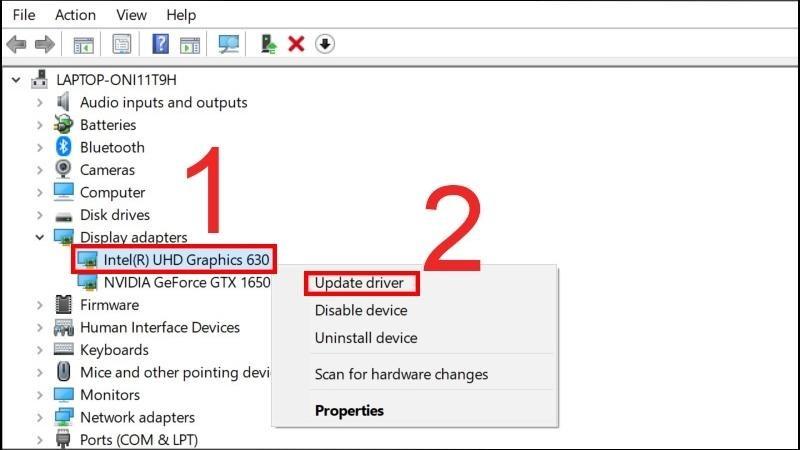 Bấm chuột phải vào adapter màn hình > Chọn Update driver
Bấm chuột phải vào adapter màn hình > Chọn Update driver
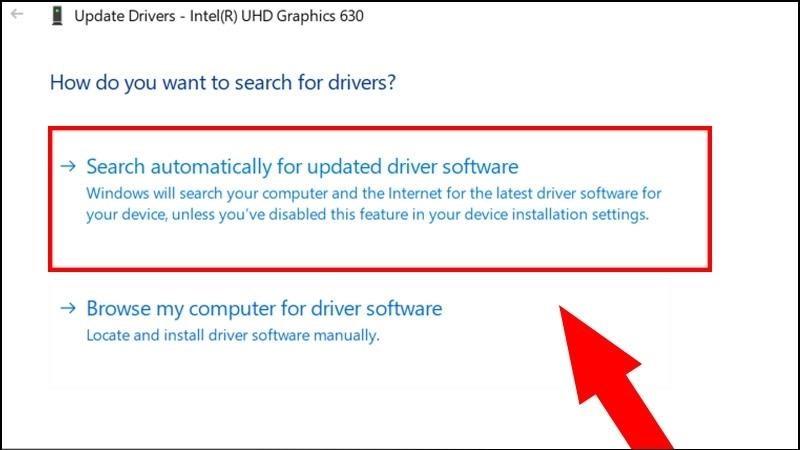 Chọn Search automatically for updated driver software
Chọn Search automatically for updated driver software
4. Cài Đặt Lại Driver Màn Hình
Nếu việc cập nhật driver không hiệu quả, bạn có thể thử cài đặt lại driver màn hình.
Các bước thực hiện:
- Mở Device Manager.
- Mở rộng mục “Display adapters“.
- Nhấn chuột phải vào adapter màn hình và chọn “Uninstall device“.
- Khởi động lại máy tính.
- Windows sẽ tự động cài đặt lại driver màn hình.
Lưu ý: Nếu Windows không tự động cài đặt driver, bạn có thể vào Device Manager, chọn Action > Scan for Hardware Changes.
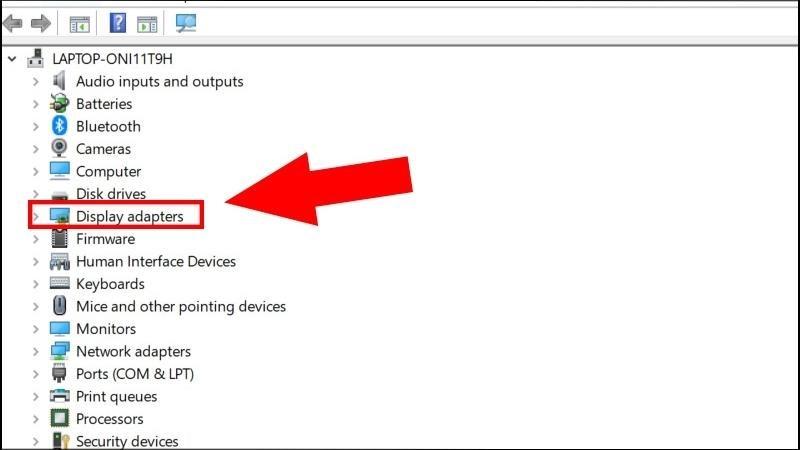 Vào Device Manager > Display Adapters
Vào Device Manager > Display Adapters
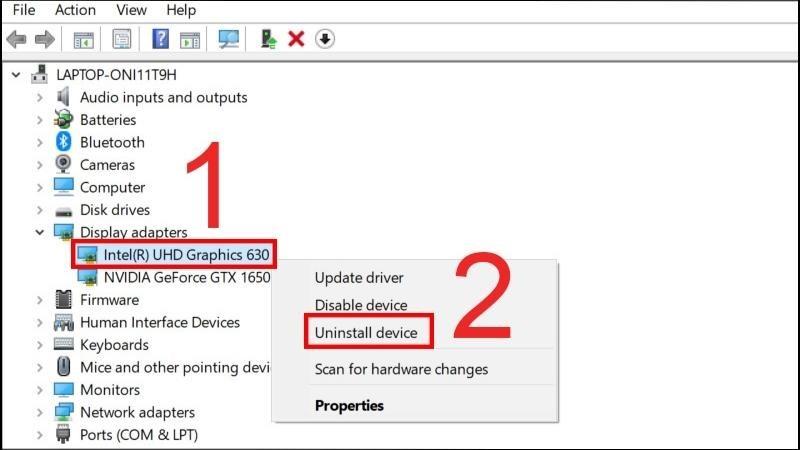 Bấm chuột phải vào adapter màn hình > Chọn Uninstall device
Bấm chuột phải vào adapter màn hình > Chọn Uninstall device
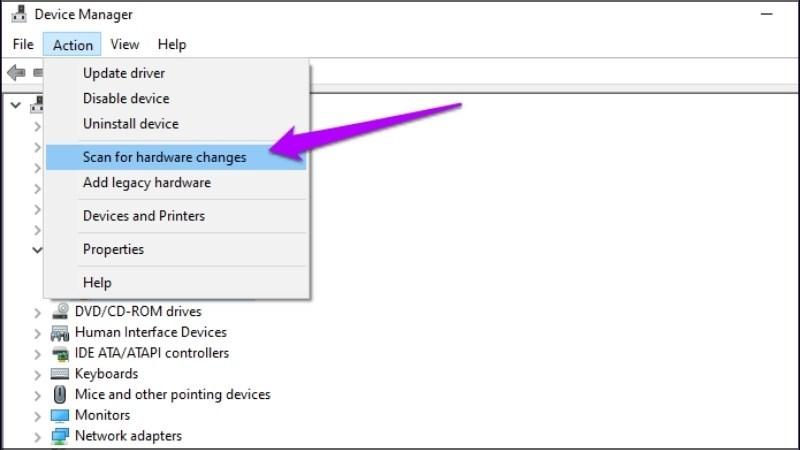 Chọn Scan for Hardware Changes để buộc Windows 10 cài đặt lại driver
Chọn Scan for Hardware Changes để buộc Windows 10 cài đặt lại driver
5. Chạy Trình Khắc Phục Sự Cố Nguồn
Windows 10 có sẵn trình khắc phục sự cố cho phép bạn tự động phát hiện và sửa chữa các lỗi liên quan đến nguồn, bao gồm cả vấn đề về độ sáng màn hình.
Các bước thực hiện:
- Gõ “Troubleshoot Settings” vào thanh tìm kiếm và mở ứng dụng.
- Chọn Power > Run the troubleshooter.
- Làm theo hướng dẫn trên màn hình để hoàn tất quá trình.
 Chọn Power > Chọn Run the troubleshooter
Chọn Power > Chọn Run the troubleshooter
6. Xóa Các Thiết Bị Ẩn Trong PnP Monitors
Lưu ý: Cách này chỉ áp dụng cho PnP Monitors.
Các bước thực hiện:
- Mở Device Manager.
- Chọn View > Show hidden devices.
- Mở rộng mục “Monitors“, tìm và nhấn chuột phải vào “Generic PnP Monitor” bị mờ, chọn “Uninstall device“.
- Khởi động lại máy tính và thử điều chỉnh lại độ sáng.
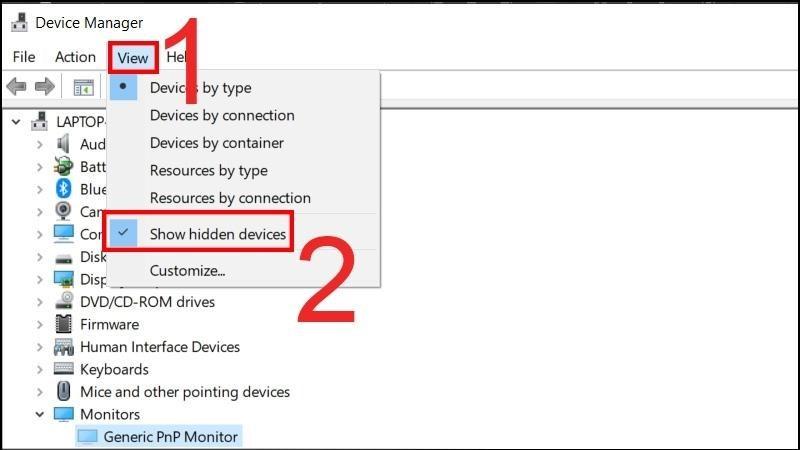 Chọn View > Show hidden devices
Chọn View > Show hidden devices
7. Điều Chỉnh Độ Sáng Từ Power Options
Bạn có thể điều chỉnh độ sáng màn hình trực tiếp từ Power Options.
Các bước thực hiện:
- Mở Control Panel > Hardware and Sound > Power Options.
- Chọn “Change plan settings” bên cạnh gói năng lượng bạn đang sử dụng.
- Nhấp vào “Change advanced power settings“.
- Mở rộng mục “Display” > “Display brightness“, “Dimmed display brightness” và “Enable adaptive brightness“.
- Điều chỉnh độ sáng theo ý muốn và nhấn “Apply” > “OK“.
- Khởi động lại máy tính.
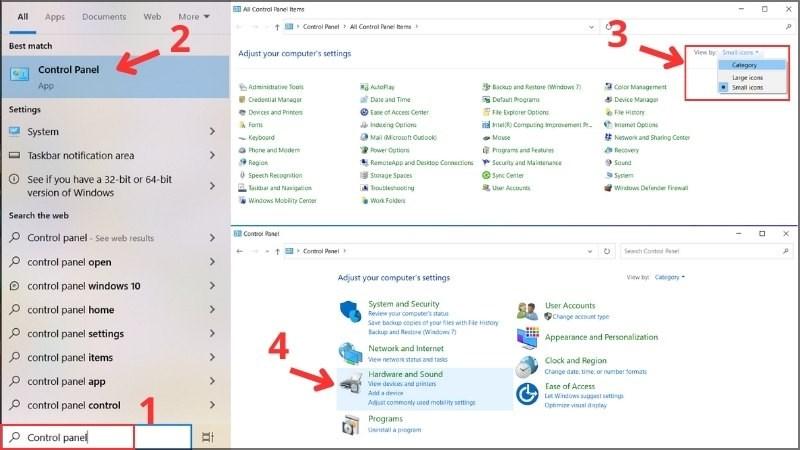 Thay đổi chế độ xem thành Category > Chọn Hardware and Sound
Thay đổi chế độ xem thành Category > Chọn Hardware and Sound
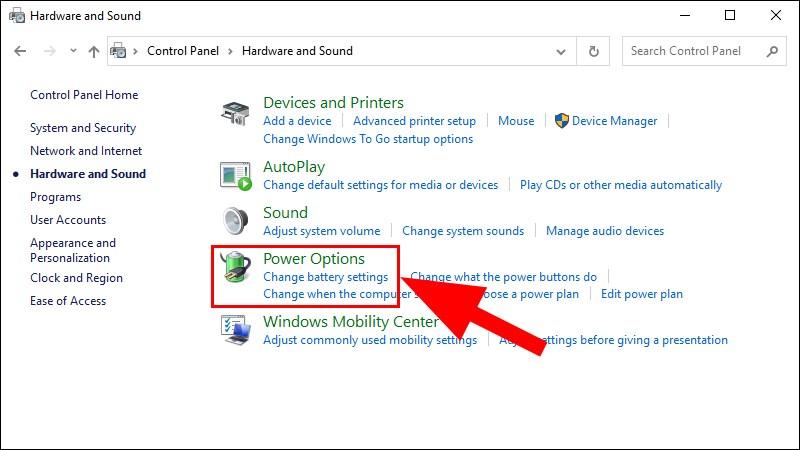 Tiến hành điều hướng đến Power Options
Tiến hành điều hướng đến Power Options
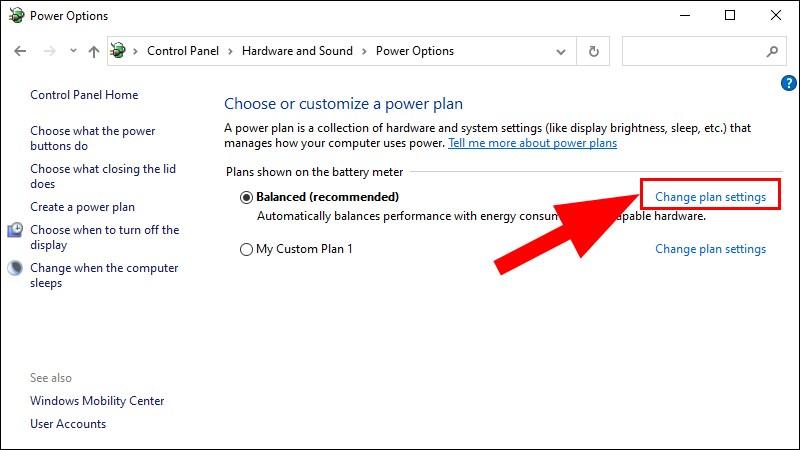 Chọn Change plan settings
Chọn Change plan settings
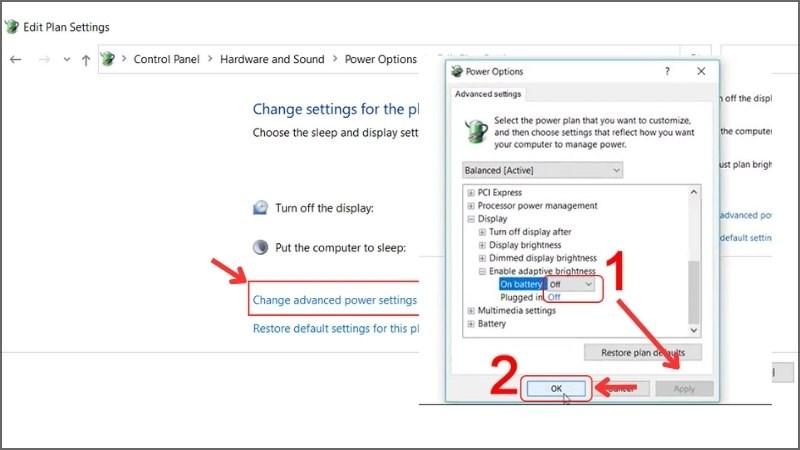 Chọn xong nhấn Apply để thiết lập và chọn OK để đóng cửa sổ
Chọn xong nhấn Apply để thiết lập và chọn OK để đóng cửa sổ
8. Kích Hoạt Driver Màn Hình Mặc Định
Nếu bạn gặp lỗi do xung đột phần mềm, hãy thử kích hoạt driver màn hình mặc định.
Các bước thực hiện:
- Mở Device Manager > Mở rộng “Monitors” > Nhấn chọn “Generic PnP Monitor” > Chọn “Enable device“.
- Thoát Device Manager và khởi động lại máy tính.
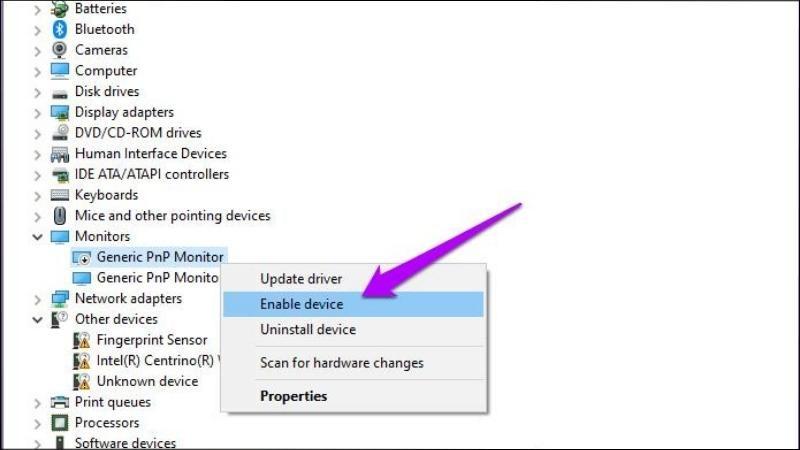 Kích hoạt driver màn hình mặc định để khắc phục lỗi
Kích hoạt driver màn hình mặc định để khắc phục lỗi
9. Sửa Lỗi ATI Thông Qua Registry Editor
Lưu ý: Cách này chỉ áp dụng cho card đồ họa ATI phiên bản Catalyst 15.7.1.
Các bước thực hiện:
- Nhấn Windows + R, gõ “regedit” và nhấn OK để mở Registry Editor.
- Điều hướng đến: HKEY_LOCAL_MACHINE > SYSTEM > ControlSet001 > Control > Class > {4d36e968-e325-11ce-bfc1-08002be10318} > 0000.
- Nhấp đúp vào “MD_EnableBrightnesslf2” và thay đổi Value data thành 0.
- Làm tương tự với “KMD_EnableBrightnessInterface2“.
- Điều hướng đến: HKEY_LOCAL_MACHINE > SYSTEM > CurrentControlSet > Control > Class > {4d36e968-e325-11ce-bfc1-08002be10318} > 0001.
- Lặp lại bước 3 và 4.
- Đóng Registry Editor và khởi động lại máy tính.
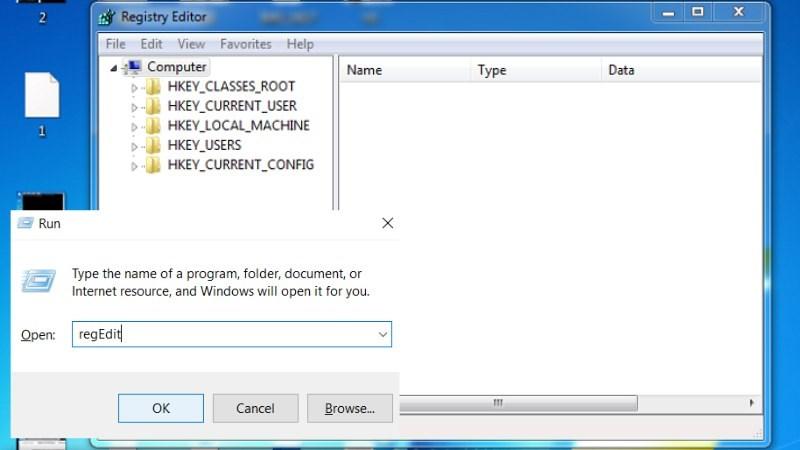 Nhập RegEdit > Nhấn OK để mở Registry Editor
Nhập RegEdit > Nhấn OK để mở Registry Editor
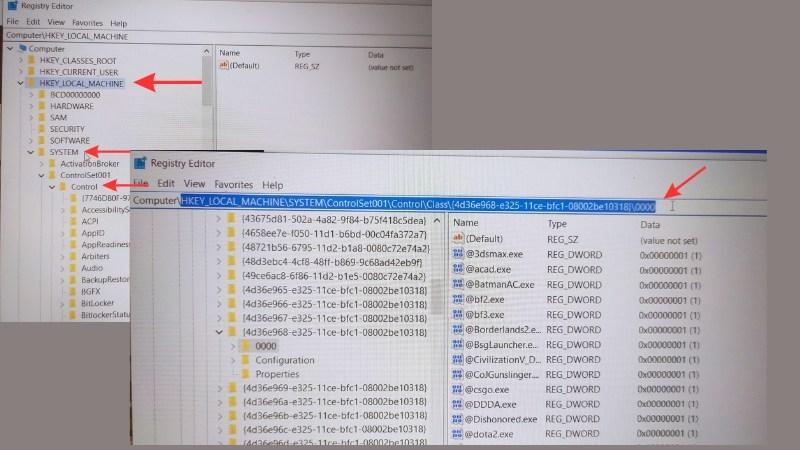 Chọn vào mũi tên bên cạnh HKEY_LOCAL_MACHINE và làm theo các lệnh hướng dẫn
Chọn vào mũi tên bên cạnh HKEY_LOCAL_MACHINE và làm theo các lệnh hướng dẫn
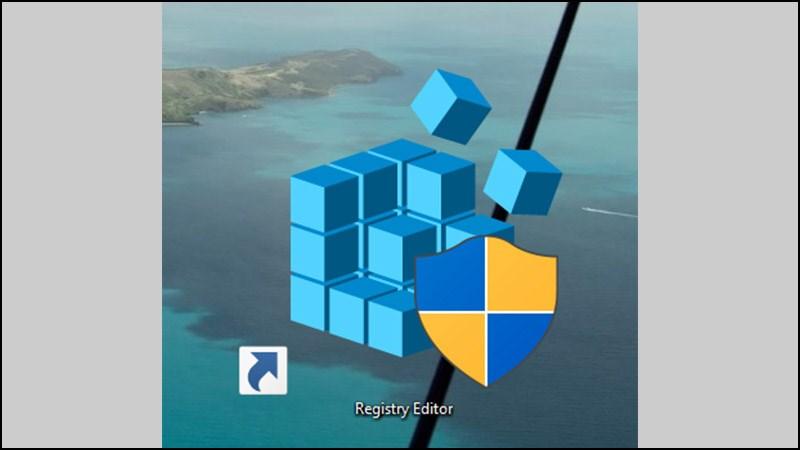 Sửa lỗi ATI thông qua Registry Editor đơn giản, dễ thực hiện
Sửa lỗi ATI thông qua Registry Editor đơn giản, dễ thực hiện
Lời Kết
Trên đây là 9 cách đơn giản để sửa lỗi không chỉnh được độ sáng màn hình Win 10. Hy vọng bài viết này hữu ích với bạn. Chúc bạn thành công!
 Laptop Back to School
Laptop Back to School



