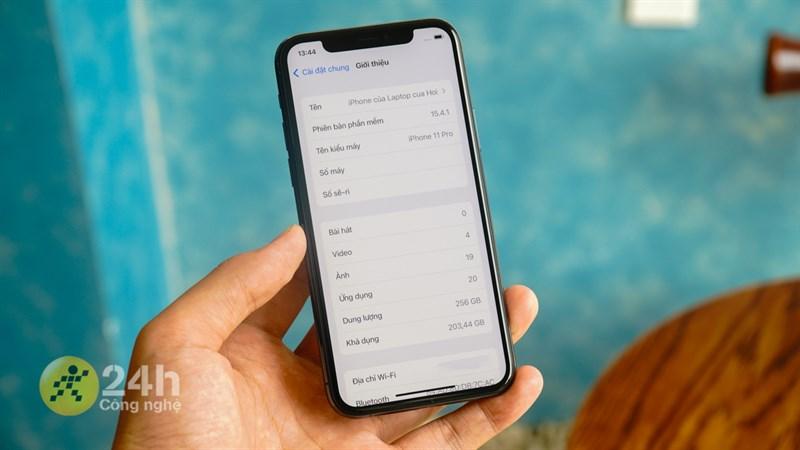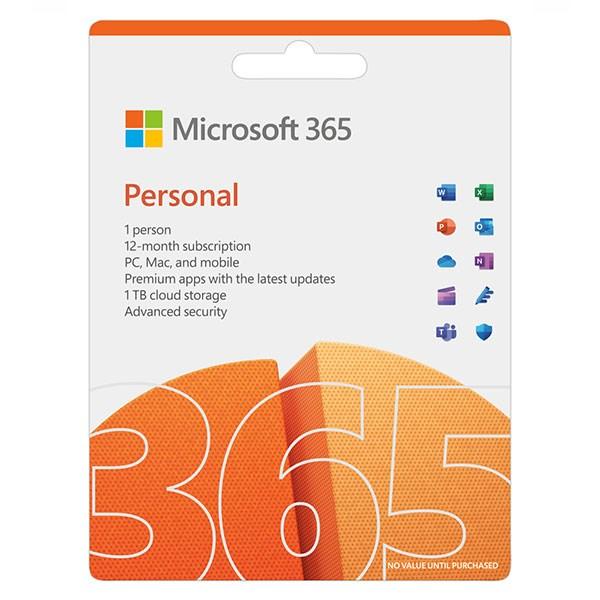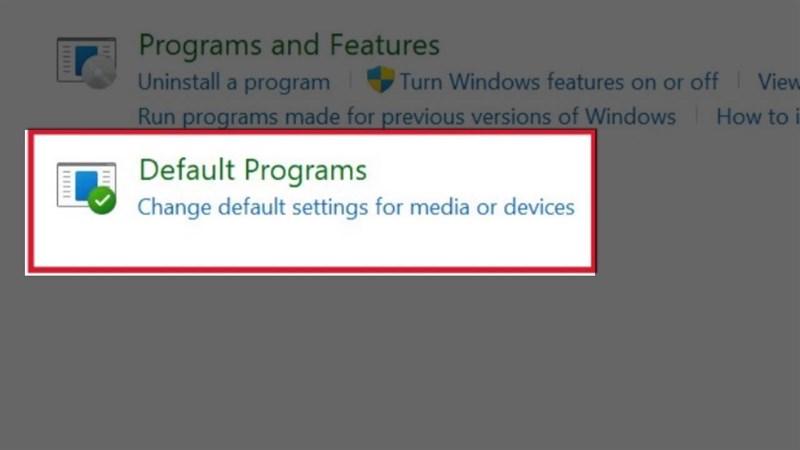Hướng Dẫn Chi Tiết Cách Chỉnh Màu Màn Hình Laptop Windows 10 Chuẩn Xác Nhất

Điều này không chỉ ảnh hưởng đến trải nghiệm giải trí mà còn có thể gây mỏi mắt, đặc biệt là khi bạn phải làm việc với máy tính trong thời gian dài. Vậy làm cách nào để chỉnh màu màn hình laptop Windows 10 sao cho chuẩn xác nhất? Hãy cùng Cẩm Nang Game tìm hiểu chi tiết qua bài viết dưới đây nhé!
 Laptop Back to School
Laptop Back to School
Hình ảnh minh họa cho laptop
Tại sao cần phải căn chỉnh màu màn hình laptop?
Màn hình laptop đóng vai trò quan trọng trong việc hiển thị hình ảnh, màu sắc từ đó ảnh hưởng trực tiếp đến trải nghiệm của người dùng. Tuy nhiên, màu sắc mặc định của màn hình laptop thường không được chính xác, dẫn đến việc hình ảnh hiển thị kém sắc nét, thiếu chân thực.
Căn chỉnh màu màn hình laptop là việc cần thiết để:
- Nâng cao chất lượng hình ảnh: Giúp màu sắc hiển thị chính xác, sống động và chân thực hơn.
- Bảo vệ thị lực: Giảm thiểu tình trạng mỏi mắt, nhức mắt khi sử dụng máy tính trong thời gian dài.
- Đáp ứng nhu cầu công việc: Đặc biệt quan trọng đối với những người làm việc trong lĩnh vực thiết kế đồ họa, chỉnh sửa video, nhiếp ảnh,…
Các yếu tố cần biết khi căn chỉnh màu cho màn hình laptop
Trước khi bắt tay vào chỉnh màu, bạn cần nắm rõ một số yếu tố quan trọng sau đây:
1. Nhiệt độ màu (Color Temperature)
Nhiệt độ màu thường được đo bằng đơn vị Kelvin (K), ảnh hưởng đến tông màu ấm hoặc lạnh của màn hình.
- Màn hình laptop thường được mặc định ở mức 9300K (ánh sáng xanh), có thể gây mỏi mắt.
- Để bảo vệ mắt, bạn nên điều chỉnh nhiệt độ màu xuống mức ấm hơn, khoảng 6500K.
2. Độ sáng và độ tương phản (Brightness & Contrast)
- Độ sáng: Ảnh hưởng đến độ sáng tối của màn hình.
- Độ tương phản: Tạo sự khác biệt giữa vùng sáng và vùng tối, giúp hình ảnh rõ nét hơn.
Điều chỉnh cân bằng giữa độ sáng và độ tương phản là cách tốt nhất để đảm bảo màn hình hiển thị màu sắc chuẩn xác.
3. Hiệu chỉnh Gamma
Gamma ảnh hưởng đến độ sáng của các màu trung gian, ví dụ như màu xám. Việc hiệu chỉnh Gamma giúp hình ảnh hiển thị chi tiết và có chiều sâu hơn.
Hướng dẫn chi tiết cách chỉnh màu màn hình laptop Windows 10 bằng công cụ có sẵn
Windows 10 cung cấp sẵn công cụ Display Color Calibration giúp bạn dễ dàng căn chỉnh màu sắc màn hình theo ý muốn. Các bước thực hiện như sau:
Bước 1: Mở công cụ Display Color Calibration
- Nhấn tổ hợp phím Windows + R để mở hộp thoại Run.
- Nhập “dccw” và nhấn Enter.
Bước 2: Chỉnh màu Gamma
- Tại cửa sổ Adjust Gamma, kéo thanh trượt để điều chỉnh độ sáng của màu xám sao cho phù hợp.
- Nhấn Next để tiếp tục.
Bước 3: Điều chỉnh độ sáng
- Tại cửa sổ Adjust brightness, sử dụng bảng điều khiển màn hình để điều chỉnh độ sáng sao cho hình ảnh hiển thị rõ ràng nhất.
- Nhấn Next.
Bước 4: Điều chỉnh độ tương phản
- Tại cửa sổ Adjust contrast, thực hiện điều chỉnh tương tự như Bước 3.
- Nhấn Next.
Bước 5: Cân bằng sáng
- Tại cửa sổ Adjust color balance, di chuyển thanh trượt để điều chỉnh các màu sắc sao cho phù hợp với mắt nhìn.
- Nhấn Next.
Bước 6: Xem lại và hoàn tất
- Nhấn Previous calibration và Current calibration để so sánh màu sắc màn hình trước và sau khi chỉnh.
- Nhấn Finish để hoàn tất.
Các cách chỉnh màu màn hình laptop Windows 10 khác
Ngoài công cụ có sẵn trên Windows 10, bạn có thể tham khảo một số cách khác như:
- Sử dụng công cụ online: Các trang web như Photo Friday, Online Monitor Test, The Lagom LCD Monitor Test Pages cung cấp các bài kiểm tra và công cụ hiệu chỉnh màu sắc màn hình trực tuyến.
- Sử dụng phần mềm: Một số phần mềm phổ biến như QuickGamma, Calibrize, f.lux cung cấp nhiều tùy chọn căn chỉnh màu sắc màn hình chuyên nghiệp hơn.
- Sử dụng phần cứng đo màu: Đối với những ai có yêu cầu cao về độ chính xác màu sắc, có thể sử dụng các thiết bị đo màu chuyên dụng như Spyder5Express, Spyder5Pro, Spyder5Elite.
Lời kết
Hy vọng bài viết đã cung cấp cho bạn những thông tin hữu ích về cách chỉnh màu màn hình laptop Windows 10. Hãy áp dụng ngay những hướng dẫn trên để có được trải nghiệm hình ảnh tốt nhất và bảo vệ thị lực của bạn nhé!
Đừng quên ghé thăm Cẩm Nang Game thường xuyên để cập nhật những thông tin và thủ thuật công nghệ mới nhất!