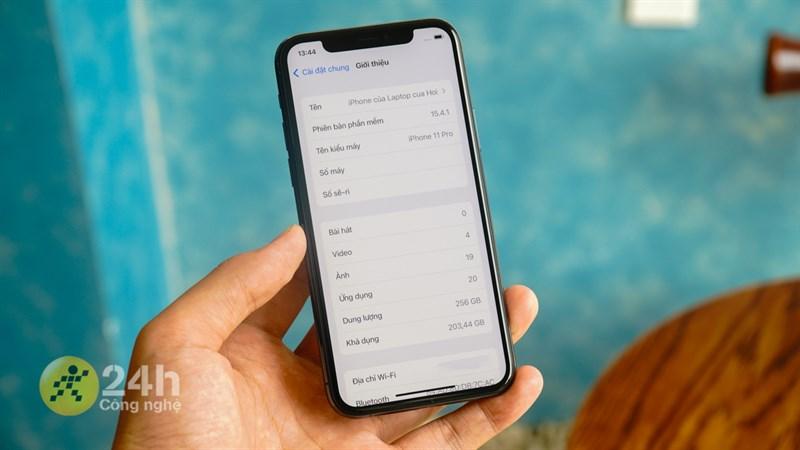Hướng dẫn khắc phục lỗi không share được máy in trong Windows

Trong thời đại công nghệ số, việc chia sẻ tài nguyên máy tính trong mạng LAN đã trở nên vô cùng phổ biến, giúp tối ưu hóa hiệu suất làm việc cho cá nhân và doanh nghiệp. Trong đó, chia sẻ máy in là một trong những chức năng được ưa chuộng. Tuy nhiên, không phải lúc nào việc chia sẻ máy in cũng diễn ra suôn sẻ. Bạn có thể gặp phải trường hợp không share được máy in trên hệ điều hành Windows. Vậy nguyên nhân do đâu và cách khắc phục như thế nào? Hãy cùng Cẩm nang game tìm hiểu chi tiết qua bài viết dưới đây!
Dấu hiệu cho thấy máy in của bạn đang gặp lỗi
Khi thực hiện chia sẻ máy in, bạn có thể gặp phải một số thông báo lỗi phổ biến sau:
- “Printer settings could not be saved 0x00006d”: Đây là thông báo lỗi thường gặp nhất khi chia sẻ máy in.
- “Printer settings could not be saved. Operation could not be completed (error 0x000006d9)”: Lỗi này thường xuất hiện sau khi bạn đã thử cài đặt lại driver máy in hoặc quét virus nhưng vẫn không thể chia sẻ.
Nguyên nhân và cách khắc phục lỗi không share được máy in
Lỗi không share được máy in thường xuất phát từ việc cấu hình mạng LAN, tường lửa (firewall) hoặc các dịch vụ hỗ trợ chia sẻ máy in chưa được kích hoạt. Dưới đây là hướng dẫn chi tiết cách khắc phục hiệu quả:
Bước 1: Kích hoạt Network Discovery và File and Printer Sharing
Đầu tiên, bạn cần đảm bảo rằng các tính năng Network Discovery và File and Printer Sharing đã được bật trên máy tính của bạn.
- Mở Control Panel bằng cách gõ “Control Panel” vào thanh tìm kiếm trên taskbar và chọn ứng dụng tương ứng.
 Tìm kiếm và mở Control Panel
Tìm kiếm và mở Control Panel - Chọn Network and Sharing Center.
- Trong cửa sổ Network and Sharing Center, chọn Change advanced sharing settings.
- Tại đây, bạn cần tích chọn 2 mục:
- Turn on network discovery
- Turn on file and printer sharing
- Nhấn Save changes để lưu lại thiết lập.
Bước 2: Kiểm tra và khởi động dịch vụ Windows Firewall
Tường lửa (Firewall) là một phần mềm bảo mật quan trọng, tuy nhiên đôi khi nó có thể chặn kết nối chia sẻ máy in.
- Nhấn tổ hợp phím Windows + R để mở hộp thoại Run.
- Nhập lệnh services.msc và nhấn Enter.
- Trong cửa sổ Services, tìm kiếm dịch vụ Windows Firewall.
- Click chuột phải vào Windows Firewall và chọn Properties.
- Trong tab General, tại mục Startup type, chọn Automatic.
- Nhấn OK để lưu thay đổi.
Bước 3: Chia sẻ máy in trong mạng LAN Windows
Sau khi đã hoàn thành các bước kiểm tra và thiết lập cơ bản, bạn có thể tiến hành chia sẻ máy in theo các bước sau:
- Mở Control Panel và chọn Hardware and Sound.
- Click chuột phải vào biểu tượng máy in bạn muốn chia sẻ và chọn Set as default printer.
- Tiếp tục click chuột phải vào máy in đó và chọn Printer properties.
- Trong cửa sổ Printer properties, chọn tab Sharing.
- Tích chọn mục Share this printer và đặt tên máy in trong mục Share name.
- Nhấn OK để hoàn tất.
Kết luận
Trên đây là hướng dẫn chi tiết cách khắc phục lỗi không share được máy in trong hệ điều hành Windows. Hy vọng bài viết đã cung cấp cho bạn những kiến thức bổ ích và giúp bạn dễ dàng khắc phục sự cố.
Nếu bạn đã thử tất cả các cách trên mà vẫn không thể chia sẻ máy in, hãy để lại bình luận bên dưới để được Cẩm nang game hỗ trợ nhé!