Hướng dẫn kết nối bàn phím Bluetooth với laptop đơn giản cho người mới

1. Cách kết nối bàn phím Bluetooth với laptop
Việc kết nối bàn phím Bluetooth với laptop sẽ trở nên dễ dàng hơn bao giờ hết với hướng dẫn chi tiết theo từng hệ điều hành sau đây:
Kết nối bàn phím Bluetooth với laptop Windows
Kết nối bàn phím Bluetooth với laptop Windows 10
Để kết nối bàn phím Bluetooth với laptop Windows 10, bạn chỉ cần thực hiện theo các bước đơn giản sau:
Bước 1: Đảm bảo bàn phím Bluetooth của bạn đã được bật và có đủ năng lượng.
 Laptop Back to School
Laptop Back to School
Bước 2: Gắn pin vào bàn phím hoặc sạc đầy cho thiết bị.
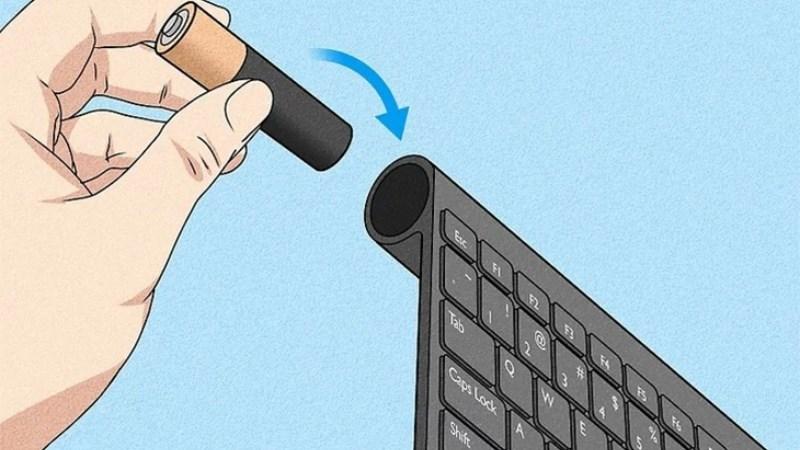 Gắn pin vào bàn phím
Gắn pin vào bàn phím
Bước 3: Nhấn nút Bluetooth trên bàn phím để kích hoạt chế độ ghép nối (Pairing).
 Nhấn nút Bluetooth để bắt đầu ghép đôi
Nhấn nút Bluetooth để bắt đầu ghép đôi
Bước 4: Trên laptop, vào Settings (Cài đặt) > Bluetooth and other device > Open.
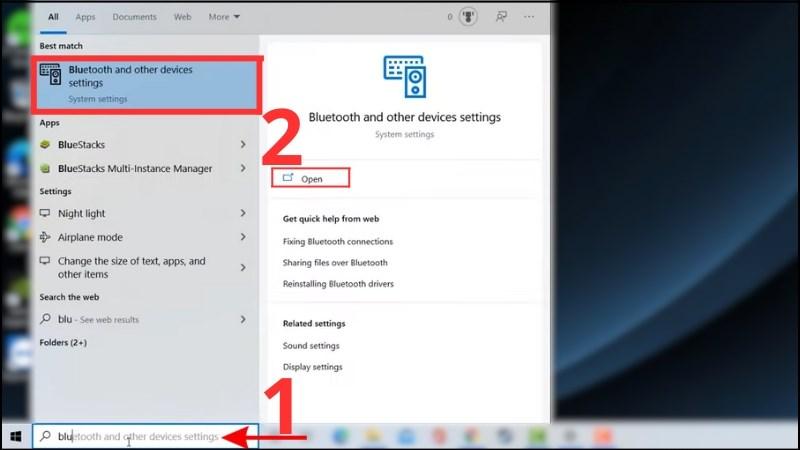 Mở Bluetooth and other device
Mở Bluetooth and other device
Bước 5: Chọn Add Bluetooth or other device.
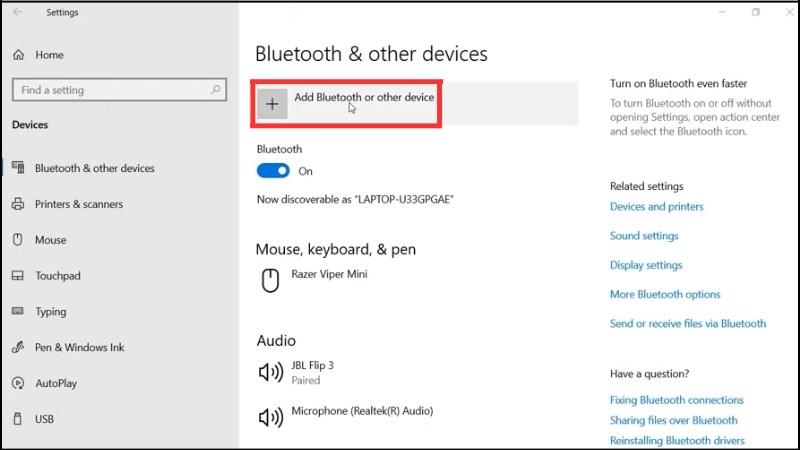 Chọn Add Bluetooth or other device
Chọn Add Bluetooth or other device
Bước 6: Nhấn chọn biểu tượng Bluetooth.
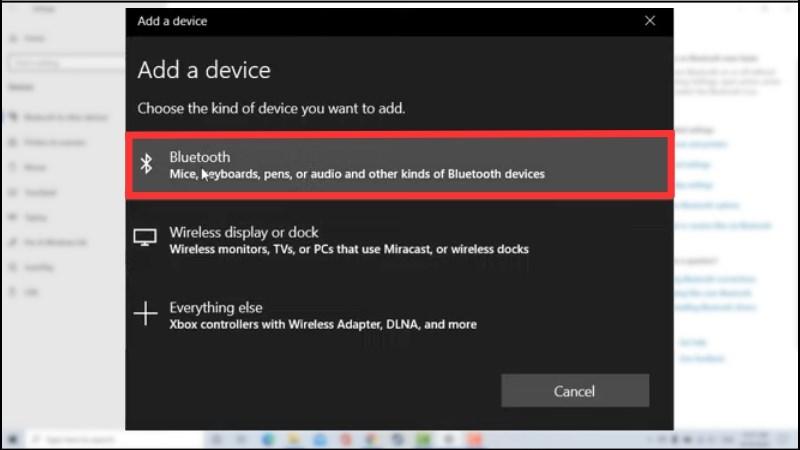 Chọn Bluetooth
Chọn Bluetooth
Bước 7: Chọn tên bàn phím Bluetooth bạn muốn kết nối và làm theo hướng dẫn để hoàn tất quá trình.
 Chọn tên thiết bị Bluetooth muốn ghép nối
Chọn tên thiết bị Bluetooth muốn ghép nối
Kết nối bàn phím Bluetooth với laptop Win 7
Tương tự như Windows 10, bạn cũng cần bật Bluetooth trên bàn phím trước khi thực hiện các bước sau:
Bước 1: Click vào biểu tượng tìm kiếm ở góc trái màn hình > Nhập “Control Panel” > Chọn Open.
 Mở ứng dụng Control Panel
Mở ứng dụng Control Panel
Bước 2: Chọn Network and Sharing Center.
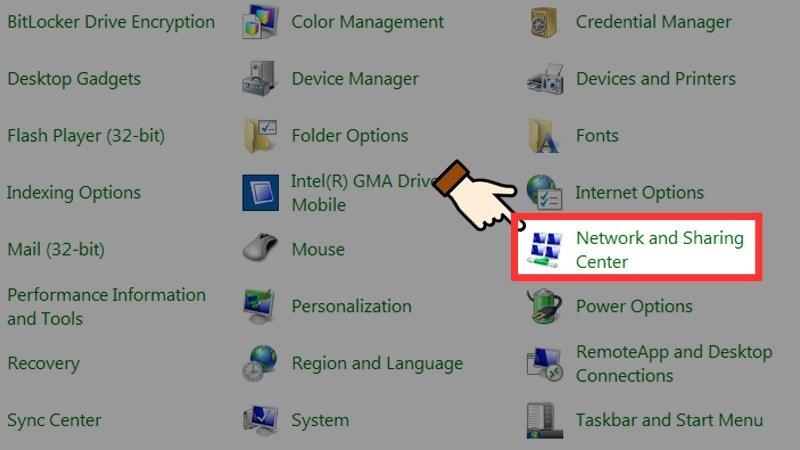 Mở Network and Sharing Center
Mở Network and Sharing Center
Bước 3: Chọn Change adapter settings.
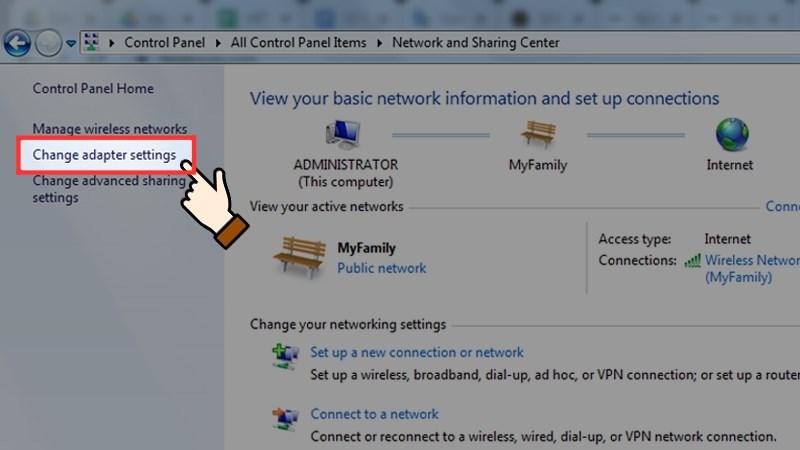 Chọn Change adapter settings
Chọn Change adapter settings
Bước 4: Click chuột phải vào Bluetooth Network Connection > Chọn Enable.
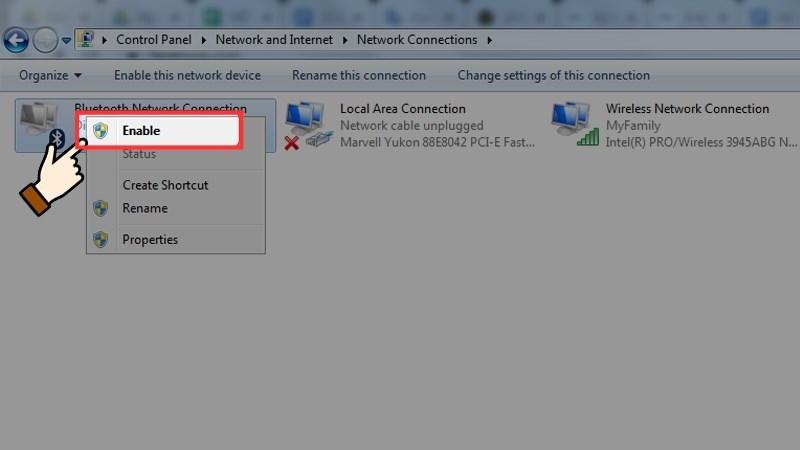 Nhấn Enable để bật bluetooth
Nhấn Enable để bật bluetooth
Bước 5: Nhấn chọn Bluetooth Network Connection.
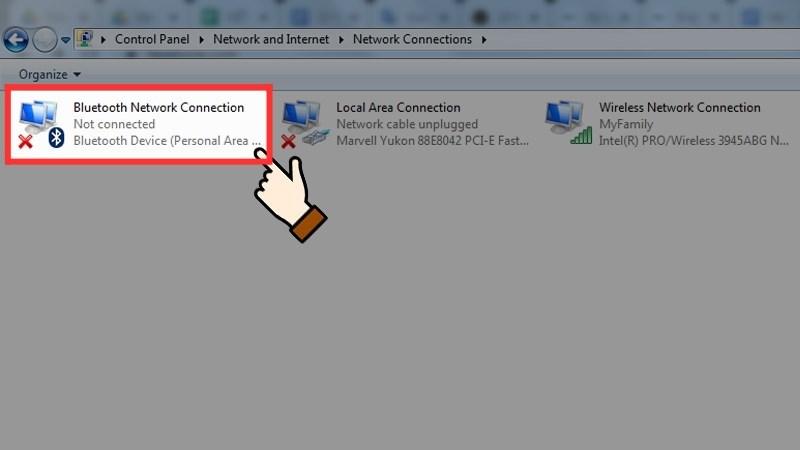 Nhấn Bluetooth Network Connection để tiến hành kết nối Bluetooth
Nhấn Bluetooth Network Connection để tiến hành kết nối Bluetooth
Bước 6: Chọn Add a device > Chọn biểu tượng bàn phím trong hộp thoại Add a device để bắt đầu kết nối.
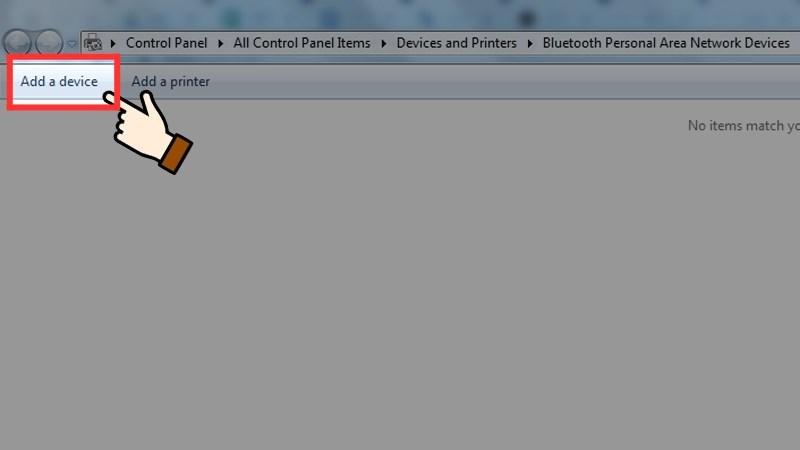 Chọn Add a device để bắt đầu ghép nối
Chọn Add a device để bắt đầu ghép nối
Kết nối bàn phím Bluetooth với Macbook
Tương tự như trên, bạn cần bật Bluetooth trên bàn phím trước khi thực hiện các thao tác sau:
Bước 1: Chọn System Preferences tại mục Menu Apple.
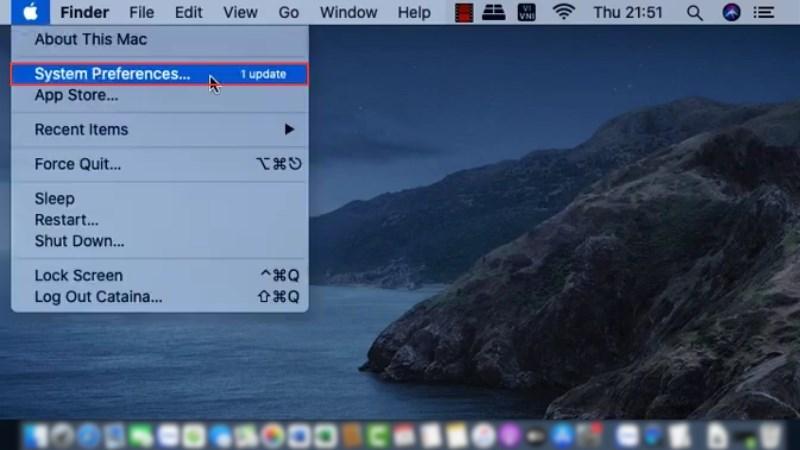 Mở System Preferences
Mở System Preferences
Bước 2: Tìm và chọn mục Bluetooth.
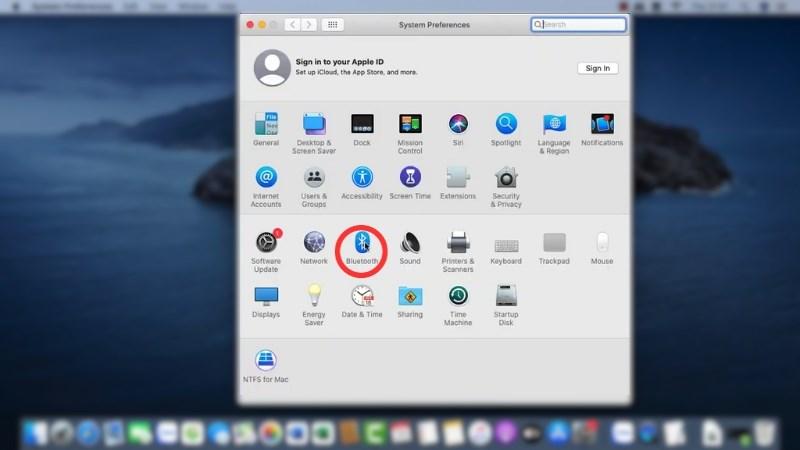 Mở ứng dụng Bluetooth
Mở ứng dụng Bluetooth
Bước 3: Chọn bàn phím trong danh sách thiết bị > Nhấn Connect.
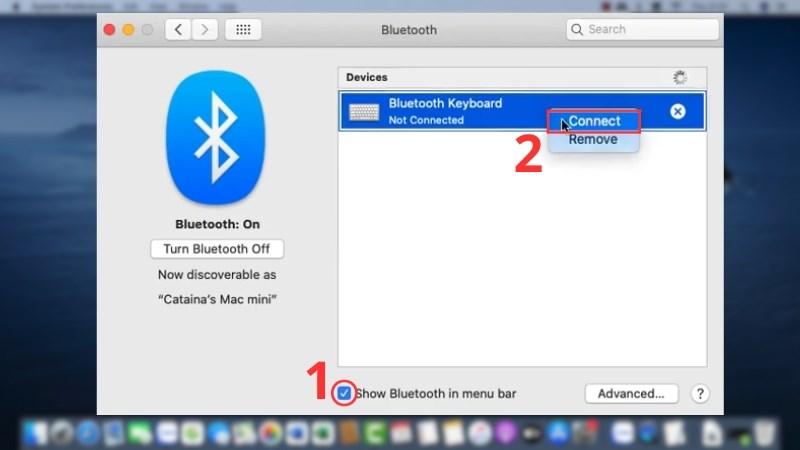 Nhấn Connect để hoàn thành ghép nối
Nhấn Connect để hoàn thành ghép nối
2. Cách kết nối bàn phím rời với laptop bằng đầu USB
Ngoài kết nối Bluetooth, bạn có thể kết nối bàn phím rời với laptop thông qua cổng USB với các bước sau:
Bước 1: Cắm đầu USB của bàn phím vào cổng USB trên laptop.
 Cắm đầu USB của bàn phím vào laptop
Cắm đầu USB của bàn phím vào laptop
Bước 2: Gạt công tắc On/Off trên bàn phím về phía ON (nếu có).
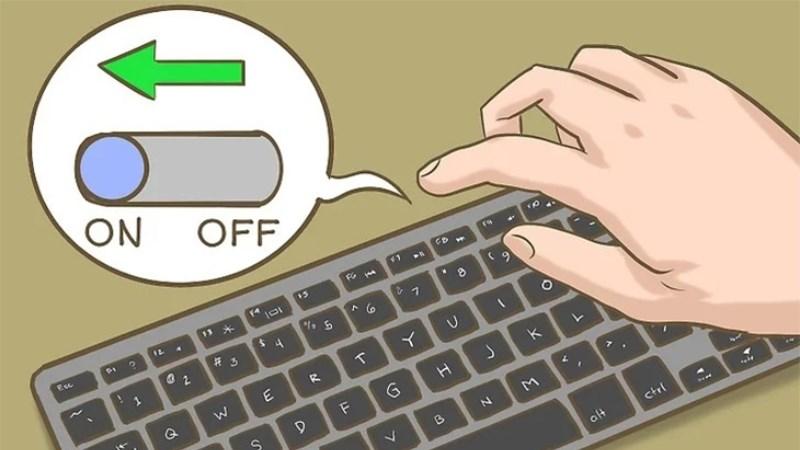 Gạt công tắc về phía ON
Gạt công tắc về phía ON
Bước 3: Kiểm tra kết nối bằng cách mở ứng dụng soạn thảo văn bản và thử gõ.
 Kiểm tra kết nối giữa bàn phím và laptop lần cuối
Kiểm tra kết nối giữa bàn phím và laptop lần cuối
3. Cách kết nối bàn phím rời có dây với laptop
Bạn có thể kết nối bàn phím rời có dây với laptop thông qua cáp USB hoặc PS/2.
Cách kết nối rất đơn giản: Bạn chỉ cần cắm đầu dây của bàn phím vào cổng tương ứng trên laptop.
Nếu đèn báo hiệu trên bàn phím sáng, bạn đã kết nối thành công!
 Kết nối bàn phím rời có dây bằng cáp USB và cáp PS/2
Kết nối bàn phím rời có dây bằng cáp USB và cáp PS/2
4. Nguyên nhân và cách xử lý khi không kết nối được bàn phím rời với laptop
Nguyên nhân
Có nhiều nguyên nhân dẫn đến việc không kết nối được bàn phím rời với laptop, chẳng hạn như:
- Lỗi phần cứng
- Máy tính bị nhiễm virus
- Lỗi hệ điều hành
- Lỗi kết nối Bluetooth
- Chân kết nối cổng USB kém
- Cổng USB trên máy tính kém hoặc bị khóa
- Bàn phím của máy tính bị bẩn kết hợp với tín hiệu kém
- Driver laptop không khớp với bàn phím rời
- Thiết lập về ngôn ngữ bị sai…
Cách xử lý
- Mở khóa cổng USB và kiểm tra chân cổng.
- Vệ sinh cổng kết nối, bàn phím.
- Khởi động lại laptop.
- Cập nhật Driver bàn phím.
- Mang laptop đi bảo hành nếu nghi ngờ hỏng phần cứng.
- Diệt virus cho laptop.
 Chạy phần mềm diệt virus
Chạy phần mềm diệt virus
5. Lời kết
Trên đây là hướng dẫn chi tiết cách kết nối bàn phím Bluetooth, USB và có dây với laptop. Hy vọng bài viết này hữu ích cho bạn!
Và đừng quên ghé thăm Cẩm nang game để cập nhật thêm nhiều thông tin công nghệ bổ ích khác nhé!
 Laptop Back to School
Laptop Back to School




