Hướng Dẫn Gỡ Cài Đặt Word Trên Máy Tính Nhanh Chóng Và Dễ Dàng
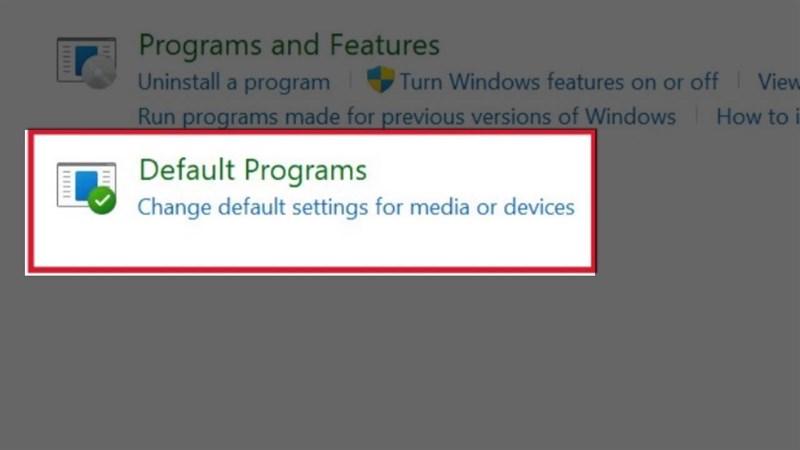
Có thể bạn muốn cài đặt lại để sửa lỗi, nâng cấp lên phiên bản mới hơn, hoặc đơn giản là không còn sử dụng phần mềm này nữa. Dù lý do của bạn là gì, bài viết này sẽ hướng dẫn bạn cách gỡ cài đặt Word một cách nhanh chóng và đơn giản nhất trên cả máy tính để bàn và laptop.
Gỡ Cài Đặt Word Sử Dụng Control Panel
Phương pháp này phù hợp với hầu hết người dùng, sử dụng giao diện quen thuộc của Windows để gỡ bỏ ứng dụng. Hãy cùng thực hiện theo các bước chi tiết sau đây:
Bước 1: Đóng Ứng Dụng Word
Trước tiên, hãy chắc chắn rằng bạn đã đóng tất cả các ứng dụng thuộc bộ Office, bao gồm cả Microsoft Word. Việc này đảm bảo quá trình gỡ cài đặt diễn ra suôn sẻ và không gặp bất kỳ trở ngại nào.
Bước 2: Mở Control Panel
Nhấn vào biểu tượng Windows ở góc dưới bên trái màn hình. Sau đó, gõ “Control Panel” vào khung tìm kiếm và chọn ứng dụng tương ứng.
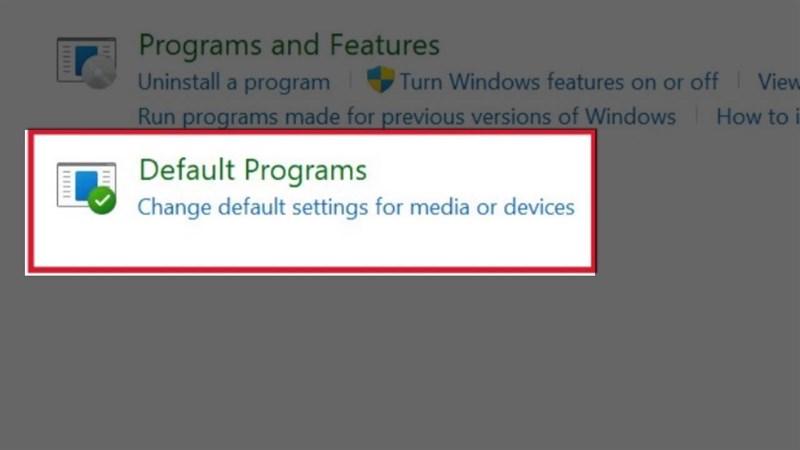 Cách gỡ cài đặt Word
Cách gỡ cài đặt Word
Bước 3: Chọn Programs
Trong cửa sổ Control Panel, tìm và chọn mục Programs.
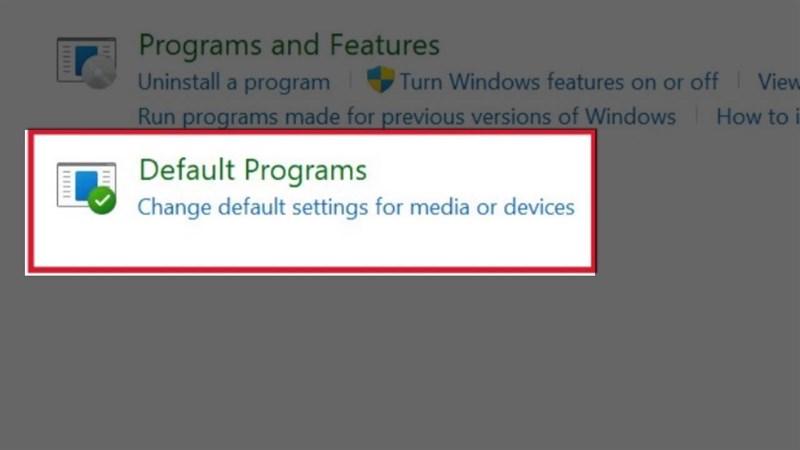 Cách gỡ cài đặt Word
Cách gỡ cài đặt Word
Bước 4: Mở Default Programs
Tiếp theo, click vào tùy chọn Default Programs.
Bước 5: Tìm và Gỡ Cài Đặt Microsoft Word
Trong danh sách các chương trình, tìm kiếm Microsoft Word. Nhấn chuột phải vào ứng dụng và chọn Uninstall.
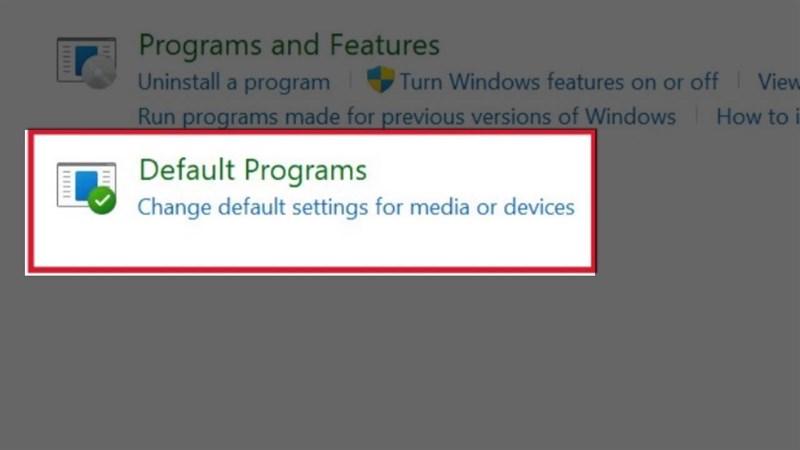 Cách gỡ cài đặt Word
Cách gỡ cài đặt Word
Bước 6: Xác Nhận Gỡ Cài Đặt
Máy tính sẽ hiển thị một hộp thoại xác nhận. Nhấn Yes để bắt đầu quá trình gỡ cài đặt Microsoft Word.
Kết Luận
Vậy là bạn đã hoàn thành việc gỡ cài đặt Microsoft Word khỏi máy tính một cách nhanh chóng và đơn giản. Hy vọng bài viết này hữu ích cho bạn. Nếu bạn có bất kỳ câu hỏi hoặc gặp khó khăn trong quá trình thực hiện, hãy để lại bình luận bên dưới để được hỗ trợ.


