Hướng Dẫn Tự Tạo Filter Instagram Độc Đáo và Ấn Tượng
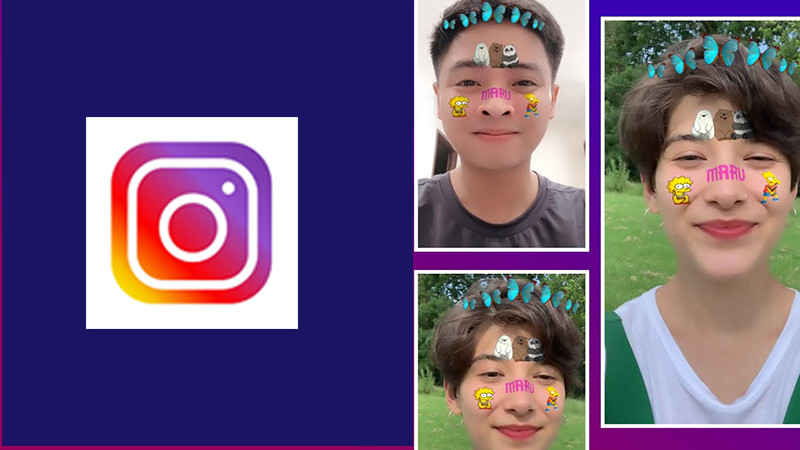
Bạn đã bao giờ trầm trồ trước những filter Instagram độc đáo và muốn tự tay thiết kế riêng cho mình một bộ lọc ấn tượng? Bài viết này trên camnanggame.com sẽ hướng dẫn bạn cách tạo filter Instagram từ A đến Z, giúp bạn thỏa sức sáng tạo và thể hiện cá tính trên mạng xã hội. Từ việc chuẩn bị hình ảnh đến sử dụng Spark AR Studio, mọi thứ sẽ được giải thích một cách chi tiết và dễ hiểu.
Tại Sao Nên Tự Tạo Filter Instagram?
Trước khi bắt đầu, hãy cùng điểm qua một số lợi ích khi tự tay thiết kế filter Instagram:
- Thể hiện cá tính: Tạo filter phản ánh phong cách riêng biệt của bạn, từ dễ thương, ngầu, đến nghệ thuật.
- Lan tỏa xu hướng: Một filter độc đáo có thể trở thành hot trend, giúp bạn thu hút nhiều lượt theo dõi.
- Nâng cao thương hiệu: Nếu bạn kinh doanh online, filter riêng sẽ là công cụ quảng bá thương hiệu hiệu quả.
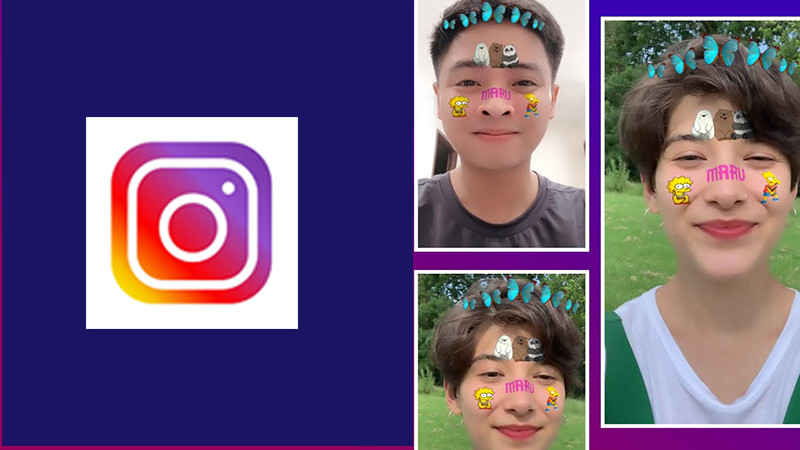 Hình ảnh minh họa: Giao diện tạo filter Instagram
Hình ảnh minh họa: Giao diện tạo filter Instagram
Hướng Dẫn Chi Tiết Tạo Filter Instagram
Bài viết này hướng dẫn bạn tạo filter trên máy tính Windows, bạn cũng có thể thực hiện tương tự trên macOS. Chúng ta sẽ sử dụng kết hợp PicsArt và Spark AR Studio để tạo ra filter hoàn chỉnh.
1. Chuẩn Bị Hình Ảnh
Lưu ý: Tải ảnh khuôn mặt mẫu dưới đây về điện thoại để làm việc với PicsArt.
 Khuôn mặt mẫuHình ảnh khuôn mặt mẫu
Khuôn mặt mẫuHình ảnh khuôn mặt mẫu
Bước 1: Tải và cài đặt Spark AR Studio: Truy cập trang chủ Spark AR Studio và tải phiên bản phù hợp với máy tính của bạn.
Bước 2: Tạo Sticker bằng PicsArt:
- Mở ứng dụng PicsArt trên điện thoại và nhấn dấu “+” để bắt đầu.
- Chọn “Tất cả ảnh” và chọn nền thứ hai từ trái sang.
- Chọn “Thêm ảnh”, thêm ảnh khuôn mặt mẫu đã tải về.
- Chọn mục “Nhãn” và thêm các sticker mà bạn muốn sử dụng cho filter. Tối ưu là không nên quá 3 sticker.
- Điều chỉnh vị trí sticker sao cho phù hợp với khuôn mặt. Kéo “Độ mờ đục” về 0 và nhấn “Áp dụng”.
- Tải hình ảnh lên Gmail để chuyển sang máy tính.
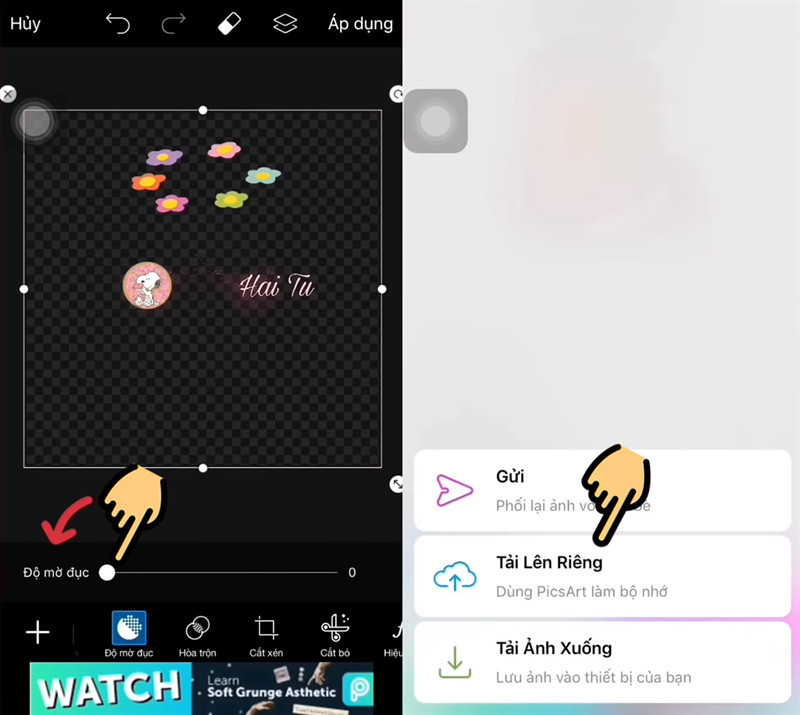 Chỉnh sửa ảnh trên PicsArtHình ảnh minh họa: Chỉnh sửa ảnh trên PicsArt
Chỉnh sửa ảnh trên PicsArtHình ảnh minh họa: Chỉnh sửa ảnh trên PicsArt
2. Tạo Filter bằng Spark AR Studio
Bước 3: Mở Spark AR Studio: Mở ứng dụng Spark AR Studio trên máy tính và chọn “Create New” > “Blank Project”.
Bước 4: Thêm đối tượng 3D: Chọn “Add” > “3D Objects” > “3D Object”.
Bước 5: Tạo Material Retouch:
- Nhấn “+” tại mục “Materials”.
- Đổi tên material mới thành “Retouch”.
- Tại tab “Retouch”, chọn “Shader Type” là “Retouching”.
- Điều chỉnh thanh “Skin Smoothing” trong khoảng 60-70.
Bước 6: Thêm Face Mesh:
- Chọn “faceMesh0” > “Add” > “Face Mesh”.
- Tại tab “Retouch”, nhấn “+” tại mục “Materials” > “Create new material”.
- Đổi tên material mới thành “Makeup”.
Bước 7: Thêm Sticker vào Filter:
- Tại tab “Makeup”, chọn “Shader Type” là “Face Paint”.
- Tại mục “Texture”, chọn “Choose File” và chọn hình sticker đã tải về từ Gmail.
Bước 8: Upload Filter lên Instagram:
- Chọn “Upload”.
- Chọn “Instagram”, đặt tên filter và chọn “Category” là “Selfie”.
- Kéo xuống và nhấn “Submit”. Instagram sẽ duyệt filter của bạn trong khoảng 10 ngày.
 Upload filter lên InstagramHình ảnh minh họa: Upload filter lên Instagram
Upload filter lên InstagramHình ảnh minh họa: Upload filter lên Instagram
Kết Luận
Vậy là bạn đã biết cách tự tạo filter Instagram rồi đó. Hãy thỏa sức sáng tạo và chia sẻ những filter độc đáo của mình với bạn bè nhé! Đừng quên để lại bình luận bên dưới nếu bạn gặp bất kỳ khó khăn nào.




