Ghép Nhạc Vào Ảnh, Video Trên iPhone Cực Đơn Giản Với Clips
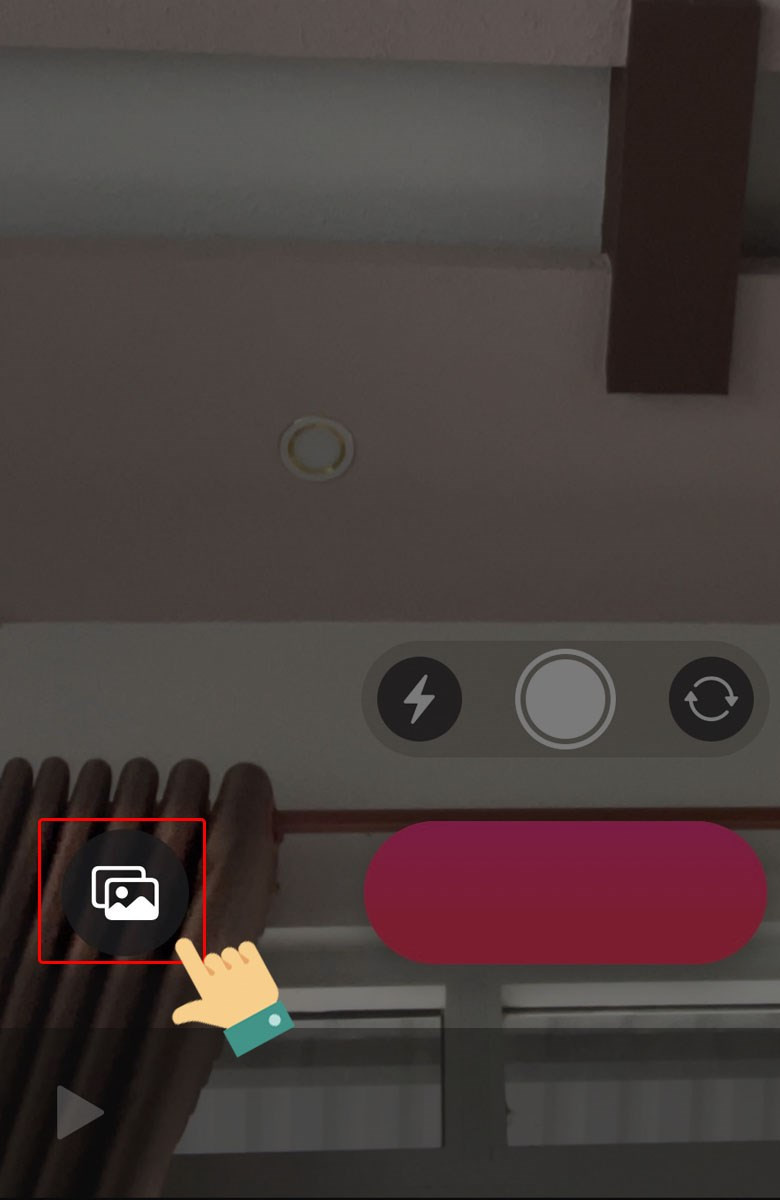
Bạn muốn tạo những video ngắn ấn tượng với nhạc nền yêu thích trên iPhone? Bạn tìm kiếm một ứng dụng chỉnh sửa video dễ sử dụng, giao diện thân thiện? Clips, ứng dụng miễn phí từ Apple, chính là giải pháp hoàn hảo dành cho bạn. Hãy cùng camnanggame.com khám phá cách ghép nhạc vào ảnh và video trên iPhone siêu dễ dàng với Clips nhé!
Clips – Công cụ Biến Ảnh, Video Thành Tuyệt Tác Âm Nhạc
Việc thêm nhạc vào ảnh và video không chỉ làm chúng sinh động, hấp dẫn hơn mà còn giúp bạn thể hiện cá tính và gu âm nhạc của mình. Clips, với giao diện trực quan và các tính năng mạnh mẽ, cho phép bạn thực hiện điều này một cách dễ dàng và nhanh chóng. Bài viết này sẽ hướng dẫn bạn từng bước chi tiết cách sử dụng Clips để ghép nhạc vào ảnh, video trên iPhone. Bạn đã sẵn sàng chưa?
Tại Sao Nên Chọn Clips Để Ghép Nhạc?
Clips mang đến nhiều lợi ích cho người dùng, đặc biệt là những người mới bắt đầu:
- Thư viện nhạc đa dạng: Clips cung cấp sẵn một kho nhạc phong phú, đa dạng thể loại để bạn lựa chọn. Ngoài ra, bạn cũng có thể sử dụng nhạc từ thư viện cá nhân của mình.
- Giao diện đơn giản, dễ sử dụng: Ngay cả khi bạn chưa từng sử dụng ứng dụng chỉnh sửa video nào trước đây, bạn vẫn có thể dễ dàng làm quen với Clips. Mọi thao tác đều được thiết kế trực quan, dễ hiểu.
- Nâng tầm nội dung: Ghép nhạc vào ảnh, video giúp nội dung của bạn trở nên chuyên nghiệp và thu hút hơn, sẵn sàng để chia sẻ lên mạng xã hội.
Hướng Dẫn Ghép Nhạc Vào Ảnh, Video Trên iPhone Bằng Clips
Cách Thực Hiện Nhanh
- Mở ứng dụng Clips.
- Chọn ảnh/video từ thư viện bằng cách nhấn biểu tượng Hình ảnh.
- Nhấn biểu tượng Nốt nhạc để chọn nhạc.
- Chọn bài hát yêu thích và nhấn Xong.
- Nhấn biểu tượng Tải về để lưu video.
Hướng Dẫn Chi Tiết
Bước 1: Mở ứng dụng Clips trên iPhone.
Bước 2: Nhấn vào biểu tượng Hình ảnh để chọn ảnh hoặc video từ thư viện.
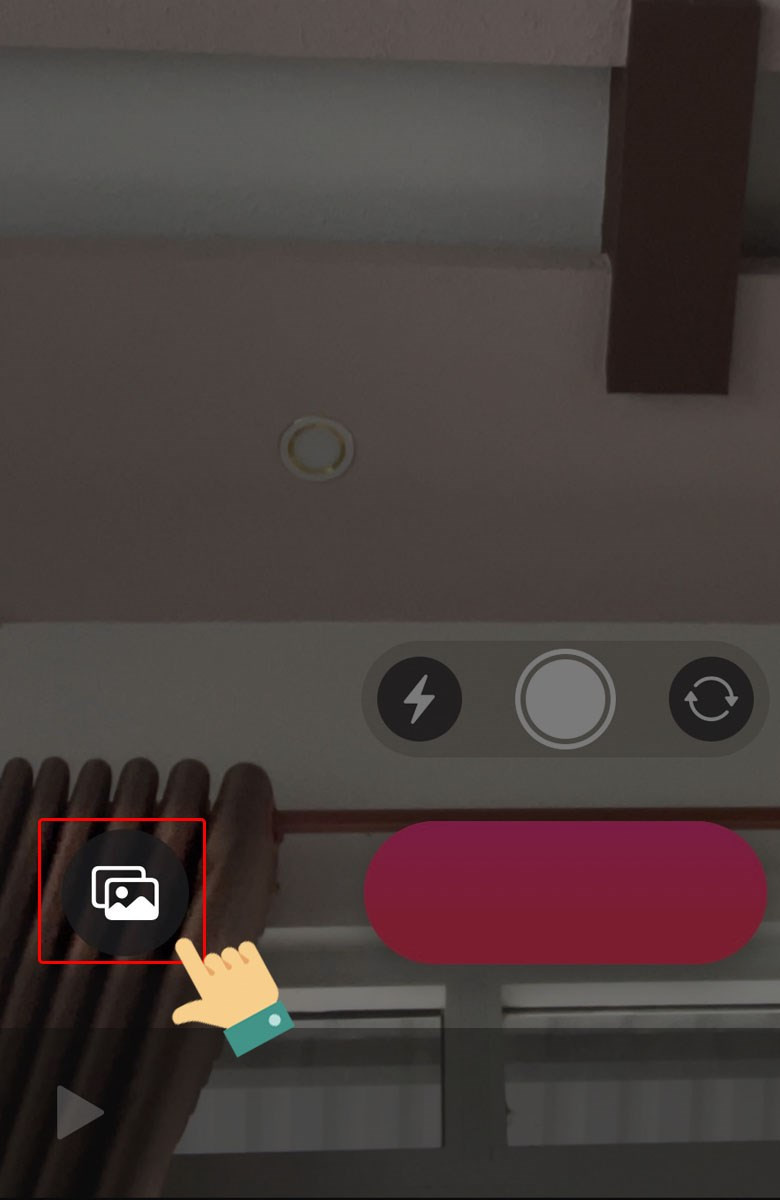 Chọn ảnh/video từ thư viện
Chọn ảnh/video từ thư viện
Bước 3: Chọn ảnh/video bạn muốn sử dụng.
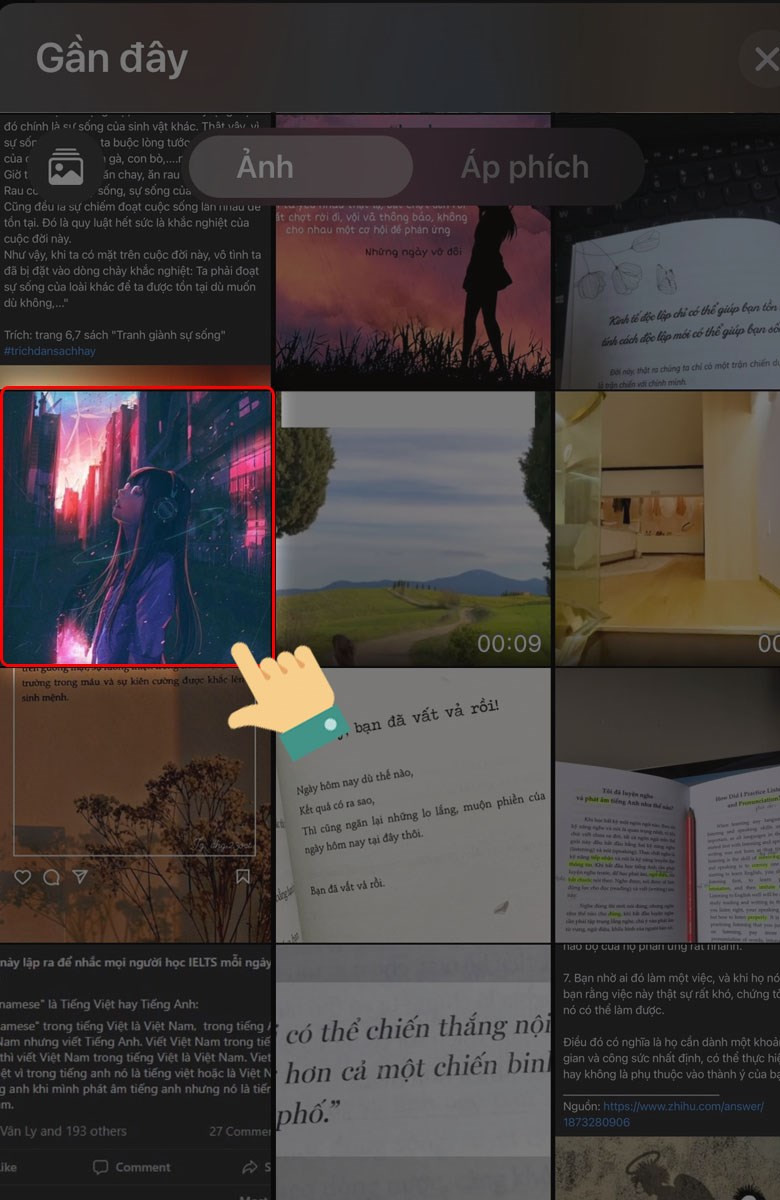 Chọn ảnh mong muốn
Chọn ảnh mong muốn
Bước 4: Nhấn vào biểu tượng Nốt nhạc.
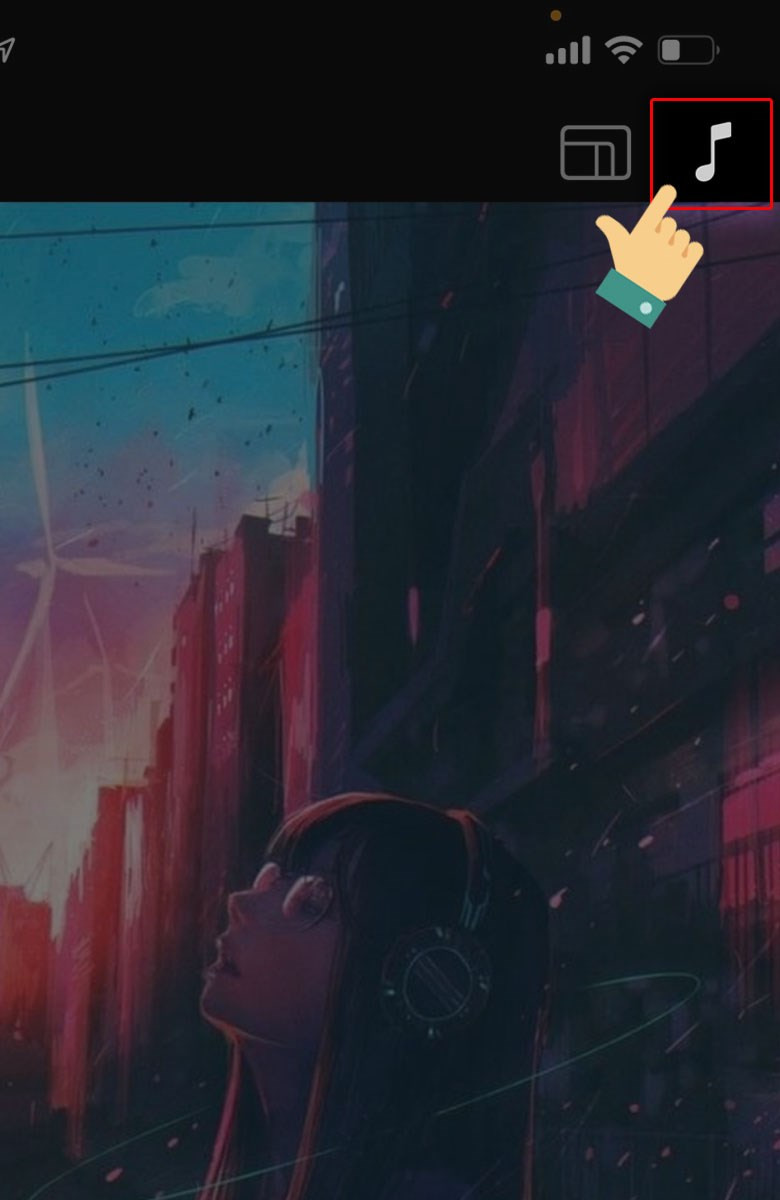 Nhấn biểu tượng Nốt nhạc
Nhấn biểu tượng Nốt nhạc
Bước 5: Chọn nhạc từ thư viện Clips hoặc thư viện nhạc cá nhân.
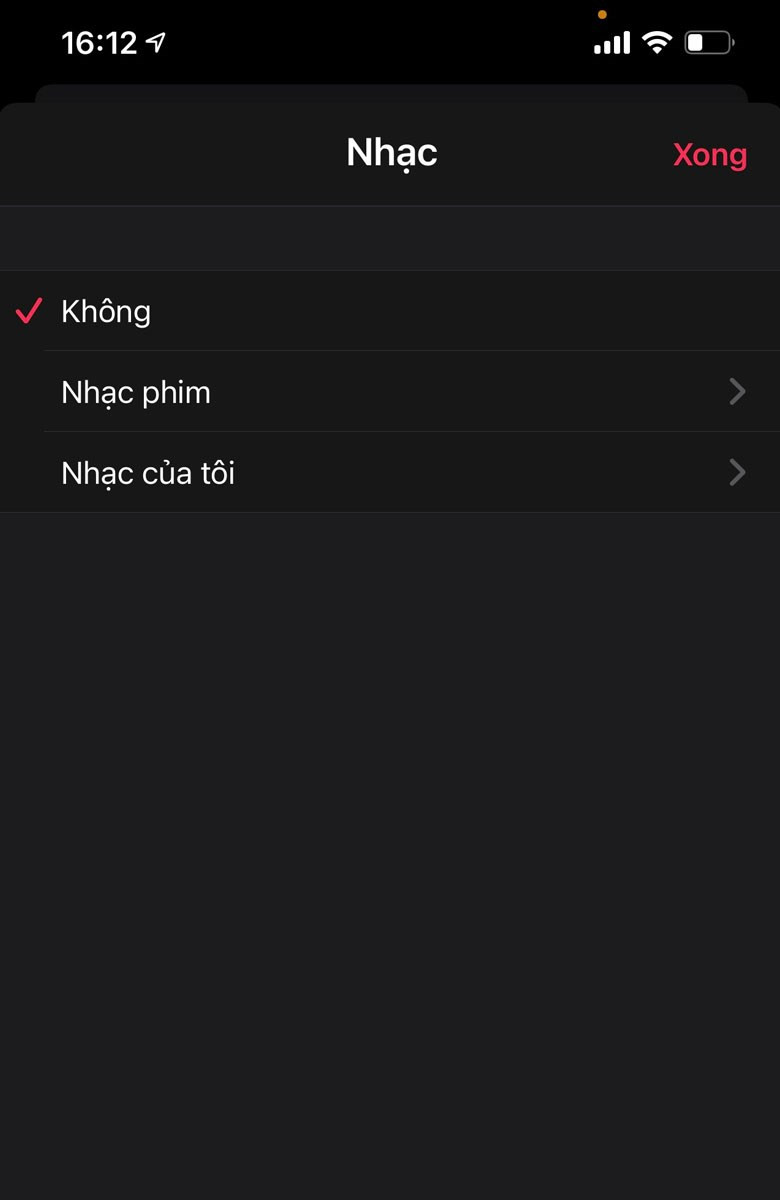 Chọn nhạc từ thư viện
Chọn nhạc từ thư viện
Bước 6: Đánh dấu chọn bài hát bạn muốn sử dụng và nhấn Xong.
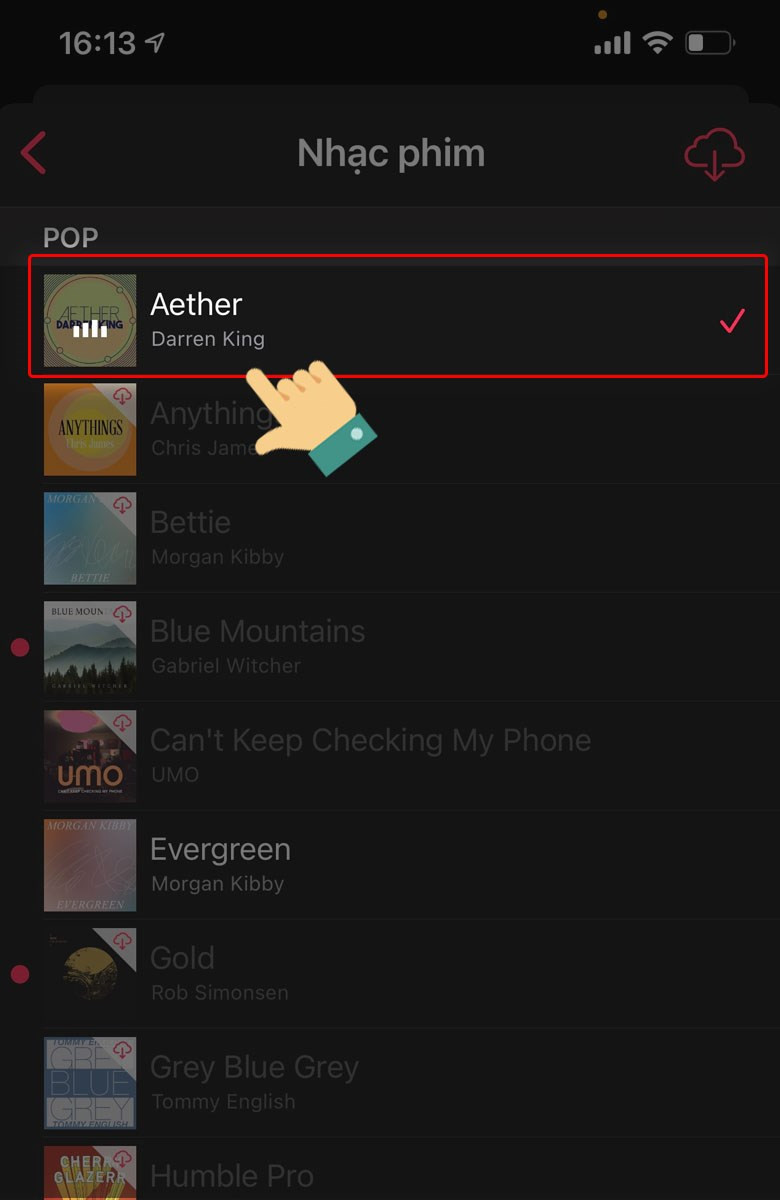 Chọn bài hát
Chọn bài hát
Bước 7: Nhấn Xong để hoàn tất việc chọn nhạc.
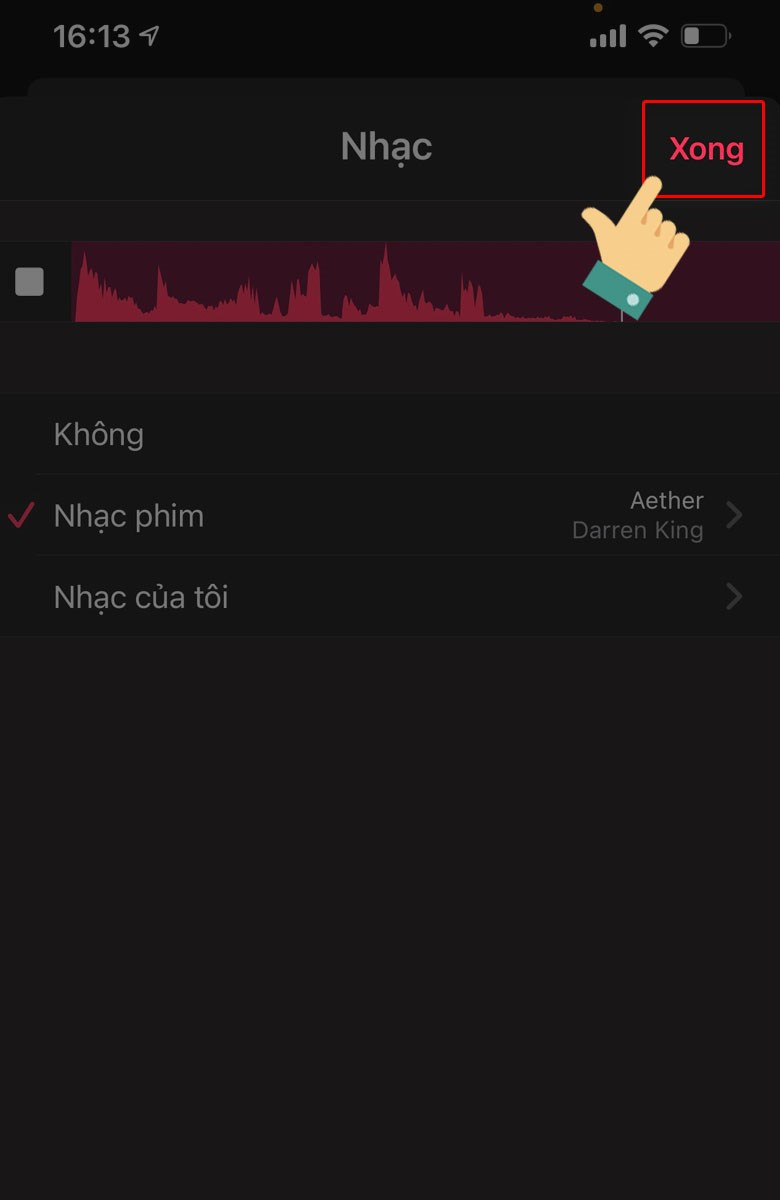
Bước 8: Nhấn biểu tượng Tải về để lưu video vào thư viện ảnh.
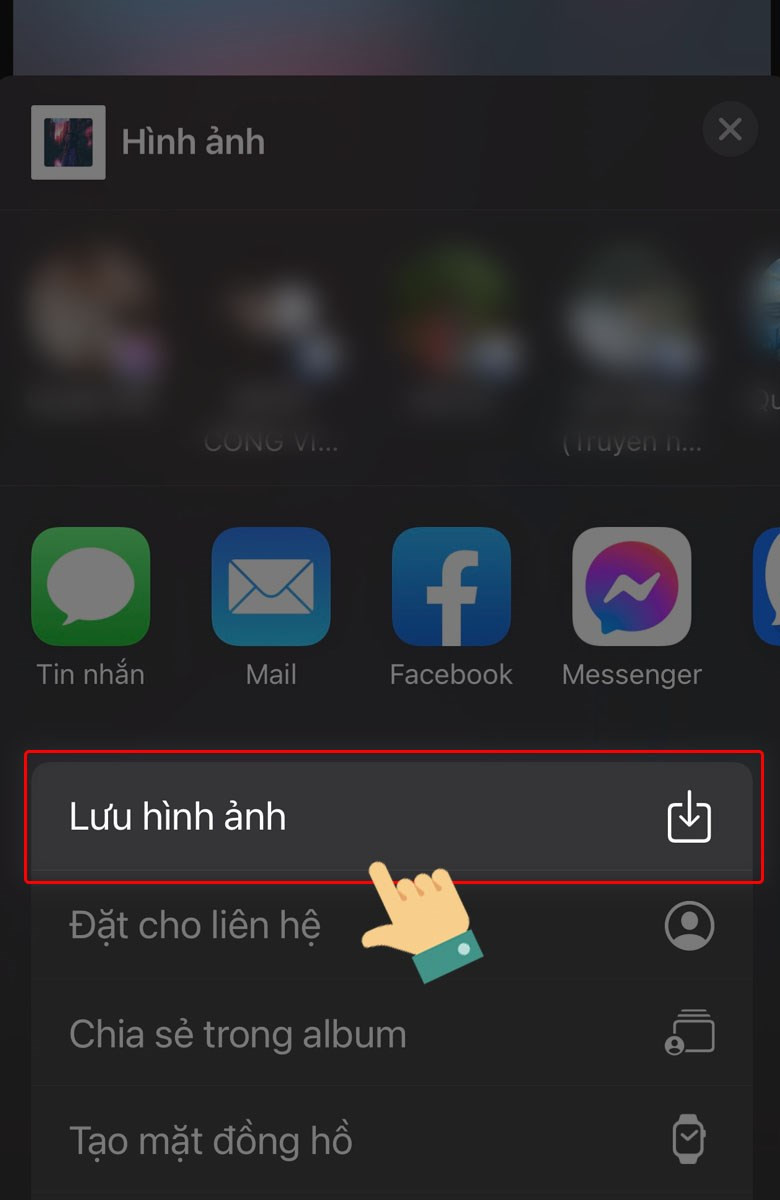
Khám Phá Thêm Nhiều Ứng Dụng Chỉnh Sửa Video Hữu Ích
Ngoài Clips, bạn cũng có thể tham khảo thêm các ứng dụng chỉnh sửa video khác như InShot, KineMaster, VivaVideo để có thêm nhiều lựa chọn và trải nghiệm thú vị.
Chia Sẻ Thành Quả Của Bạn!
Vậy là bạn đã biết cách ghép nhạc vào ảnh, video trên iPhone một cách dễ dàng với Clips rồi đấy. Hãy thử ngay và chia sẻ thành quả của bạn với bạn bè nhé! Đừng quên để lại bình luận bên dưới nếu bạn có bất kỳ câu hỏi nào.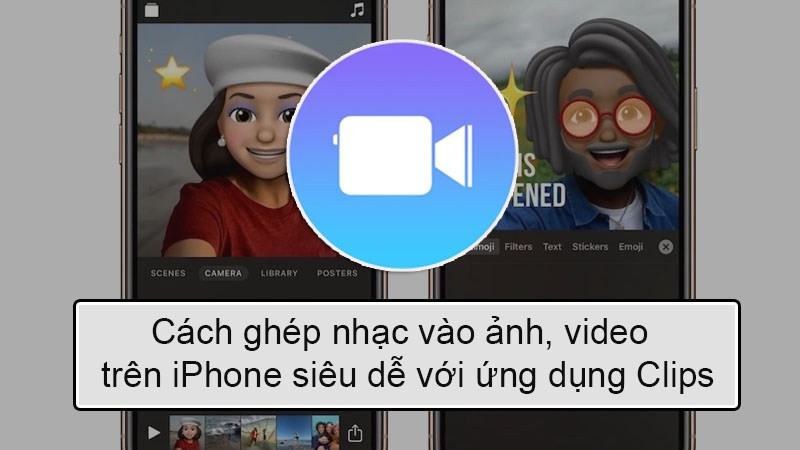 Cách ghép nhạc vào ảnh, video trên iPhone
Cách ghép nhạc vào ảnh, video trên iPhone




