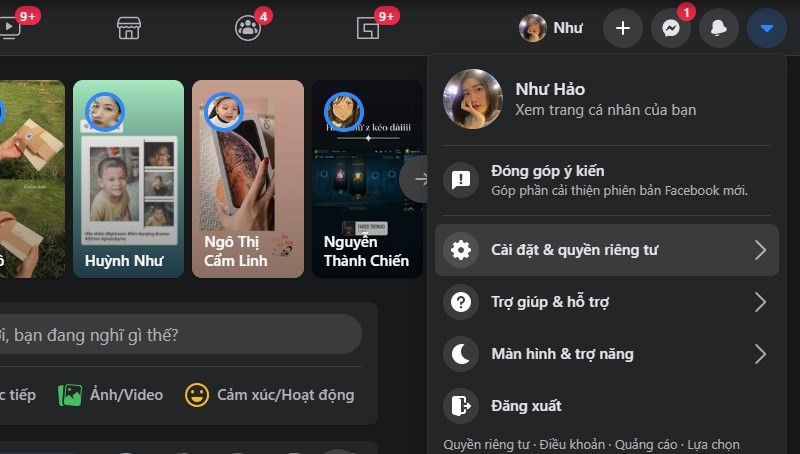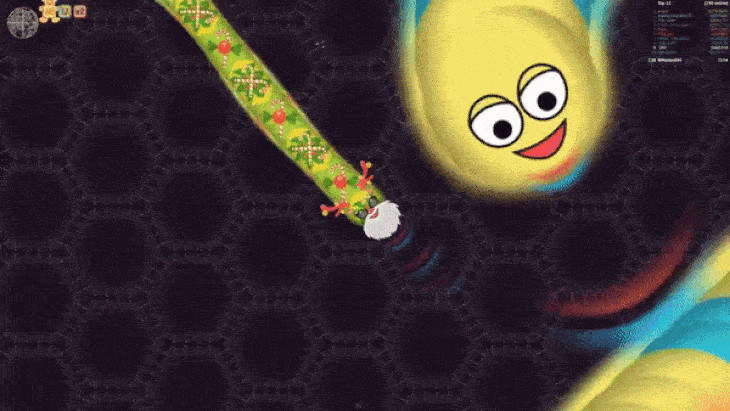Hướng Dẫn Xóa Người, Vật Thể Khỏi Ảnh Bằng PicsArt Cực Đơn Giản

Bạn muốn loại bỏ những chi tiết thừa, người không mong muốn hoặc vật thể làm ảnh kém hoàn hảo? PicsArt, ứng dụng chỉnh sửa ảnh mạnh mẽ và phổ biến, sẽ giúp bạn thực hiện điều đó một cách dễ dàng. Bài viết này trên camnanggame.com sẽ hướng dẫn chi tiết cách xóa người, vật thể khỏi ảnh bằng PicsArt, giúp bạn có được bức ảnh ưng ý chỉ trong vài thao tác đơn giản.
PicsArt: Công Cụ Xóa Vật Thể “Thần Thánh”
PicsArt không chỉ là ứng dụng chỉnh sửa ảnh thông thường, mà còn là công cụ xóa vật thể, xóa người trong ảnh cực kỳ hiệu quả. Với giao diện thân thiện và tính năng đa dạng, PicsArt được nhiều người yêu thích sử dụng. Hãy cùng khám phá cách PicsArt biến hóa bức ảnh của bạn nhé!
Hướng Dẫn Xóa Người, Vật Thể Trong Ảnh Bằng PicsArt
Tóm Tắt Các Bước
- Mở ứng dụng PicsArt và chọn ảnh cần chỉnh sửa.
- Sử dụng công cụ “Nhân Bản” trong mục “Công Cụ”.
- Chọn vùng ảnh để nhân bản và che phủ đối tượng cần xóa.
- Lưu ảnh đã chỉnh sửa.
Hướng Dẫn Chi Tiết
Bước 1: Mở Ứng Dụng và Chọn Ảnh
Khởi động ứng dụng PicsArt trên điện thoại của bạn (dành cho cả Android và iOS). Nhấn vào biểu tượng dấu cộng màu tím ở giữa màn hình để chọn ảnh từ thư viện mà bạn muốn xóa người hoặc vật thể.
 Nhấn vào biểu tượng dấu cộng > Chọn ảnh mà bạn muốn xóa người, vật thể
Nhấn vào biểu tượng dấu cộng > Chọn ảnh mà bạn muốn xóa người, vật thể
Bước 2: Sử Dụng Công Cụ “Nhân Bản”
Sau khi chọn ảnh, bạn sẽ được chuyển đến giao diện chỉnh sửa. Tại đây, tìm và chọn mục “Công cụ” ở thanh menu phía dưới màn hình. Tiếp theo, chọn công cụ “Nhân Bản”. Đây chính là “chìa khóa” giúp bạn xóa bỏ những chi tiết không mong muốn.
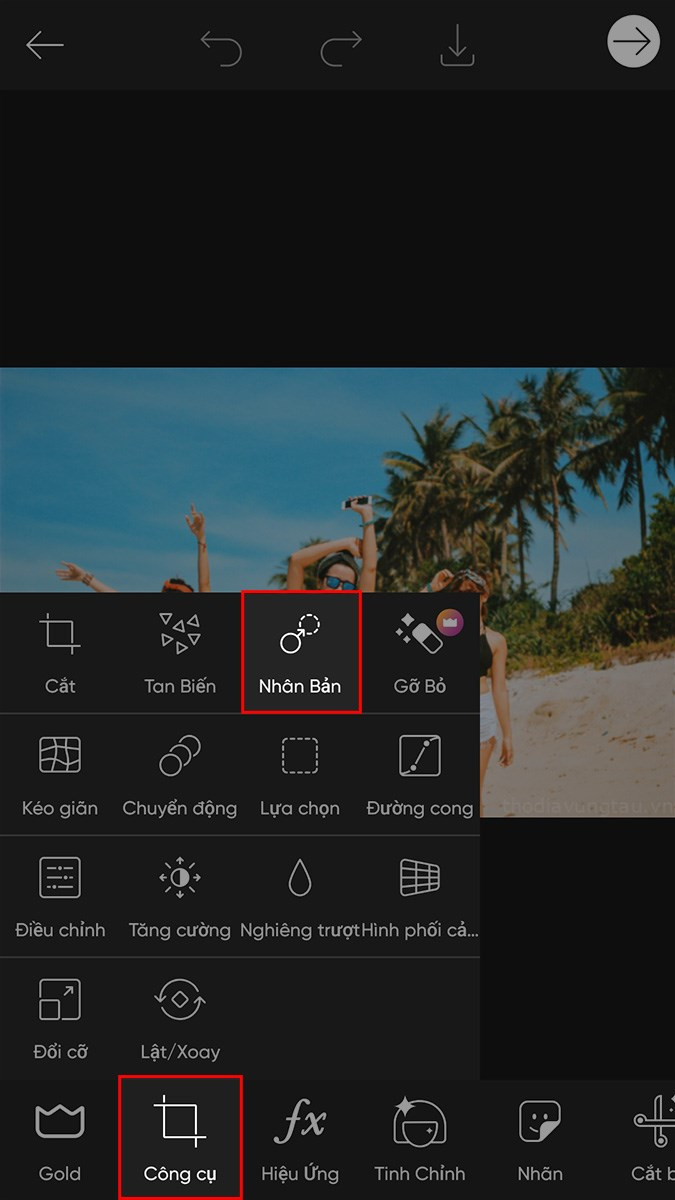 Chọn Công cụ > Chọn Nhân Bản
Chọn Công cụ > Chọn Nhân Bản
Bước 3: Nhân Bản và Xóa Đối Tượng
Nhấn vào biểu tượng hình tròn để chọn vùng ảnh bạn muốn nhân bản. Vùng ảnh này sẽ được dùng để che phủ đối tượng cần xóa. Hãy chọn vùng ảnh gần với đối tượng cần xóa để tạo sự tự nhiên cho bức ảnh. Sau đó, di chuyển vùng nhân bản để che phủ lên đối tượng bạn muốn xóa.
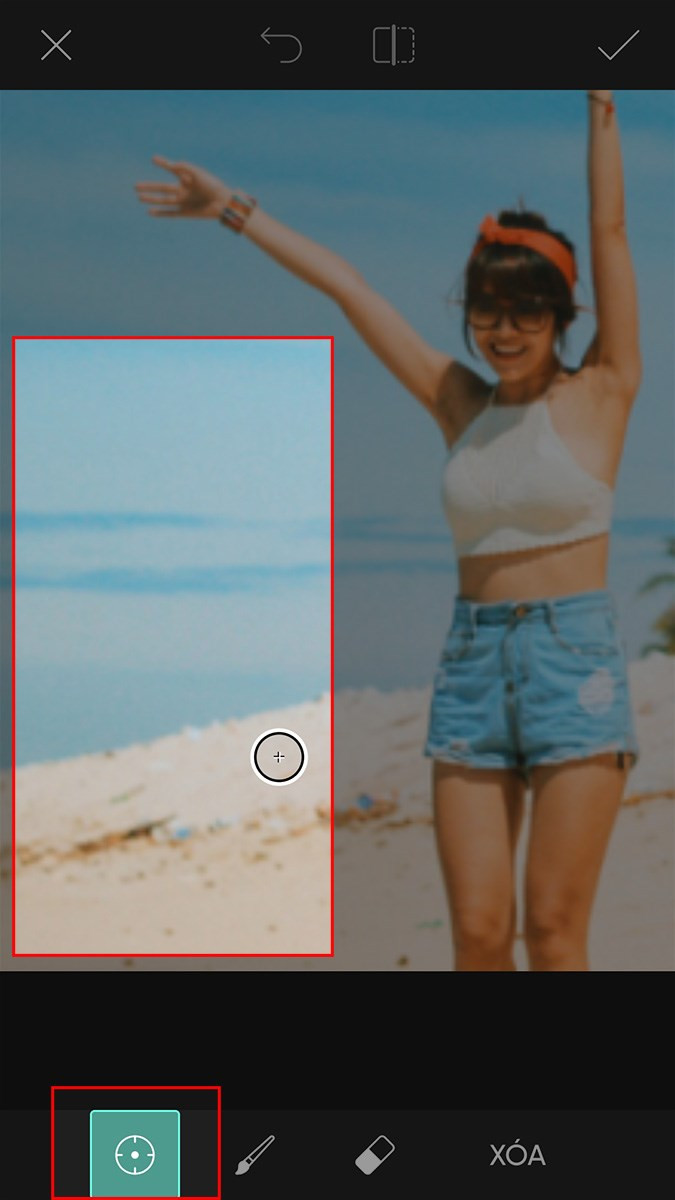 Nhấn vào biểu tượng hình tròn
Nhấn vào biểu tượng hình tròn
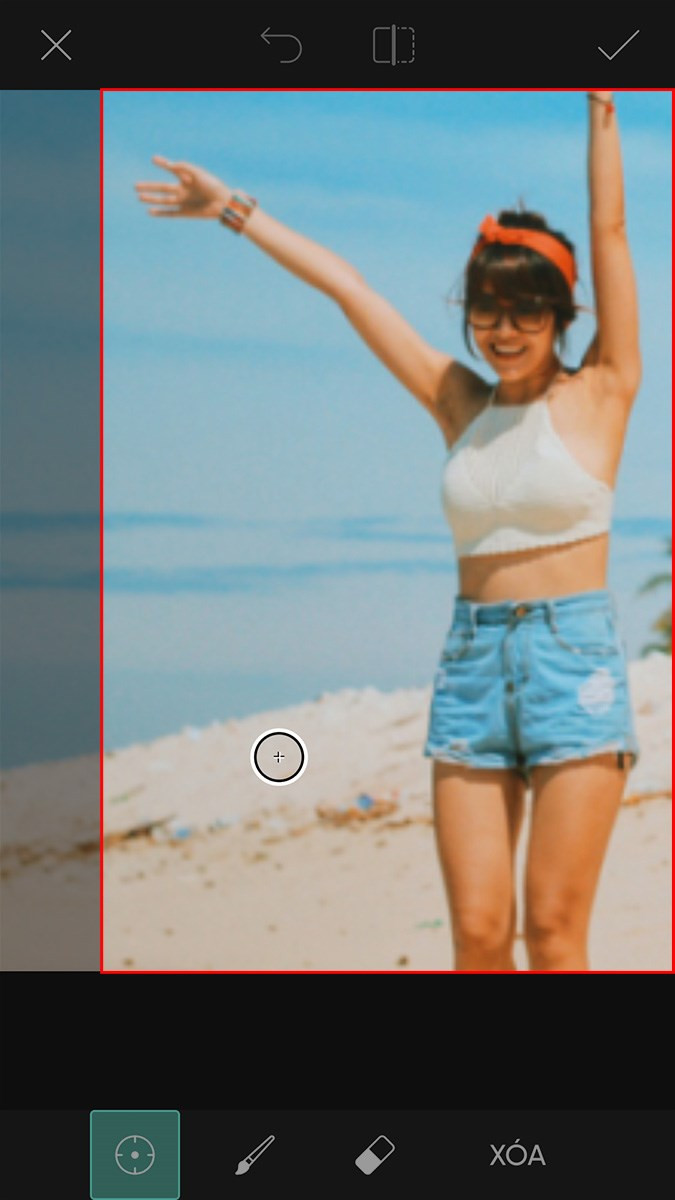 Tiến hành xóa bằng cách quét chọn đối tượng muốn xóa
Tiến hành xóa bằng cách quét chọn đối tượng muốn xóa
PicsArt cũng cung cấp công cụ hoàn tác (biểu tượng mũi tên) để bạn có thể quay lại bước trước đó nếu có sai sót. Bạn cũng có thể sử dụng biểu tượng hình vuông để so sánh ảnh trước và sau khi chỉnh sửa.
 Sử dụng công cụ quay lại thao tác vừa thực hiện bằng cách nhấn vào biểu tượng mũi tên
Sử dụng công cụ quay lại thao tác vừa thực hiện bằng cách nhấn vào biểu tượng mũi tên
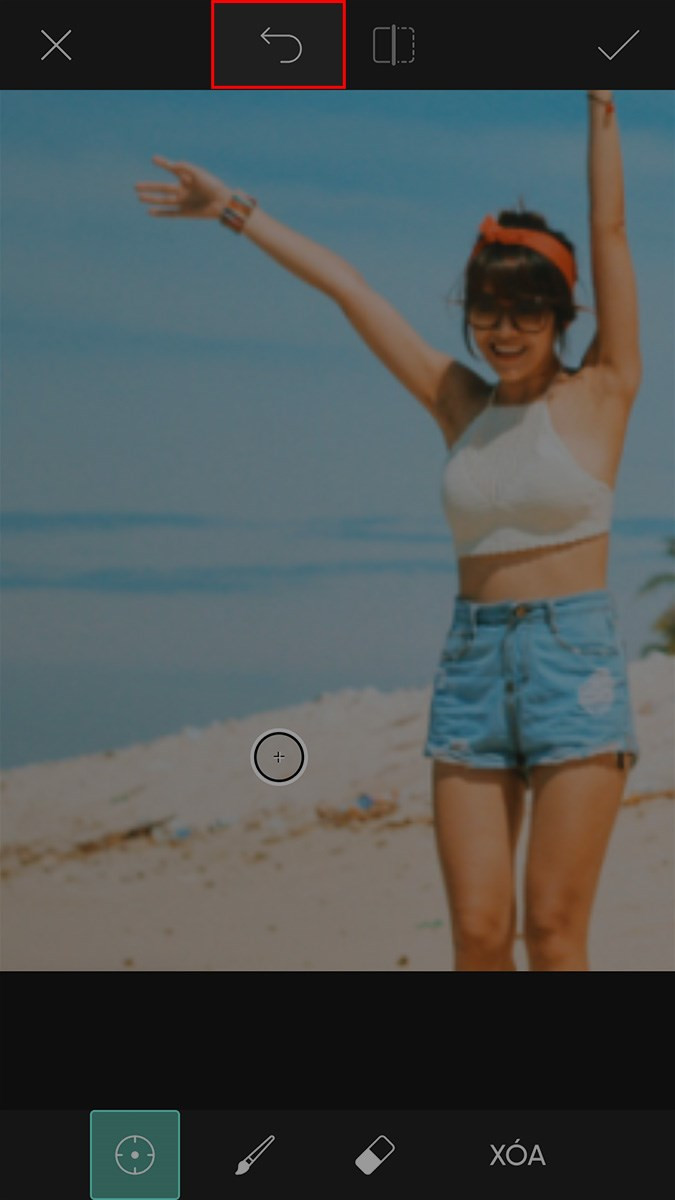 Nhấn vào biểu tượng hình vuông để xem lại ảnh trước và sau khi xóa đối tượng trong ảnh
Nhấn vào biểu tượng hình vuông để xem lại ảnh trước và sau khi xóa đối tượng trong ảnh
Bước 4: Lưu Ảnh
Sau khi đã hài lòng với kết quả, nhấn vào biểu tượng dấu tích ở góc trên bên phải màn hình để hoàn tất chỉnh sửa. Tiếp theo, nhấn vào biểu tượng mũi tên và chọn “Thư viện” để lưu ảnh về máy. Bạn cũng có thể chia sẻ ảnh trực tiếp lên các mạng xã hội như Facebook, Messenger, Pinterest,…
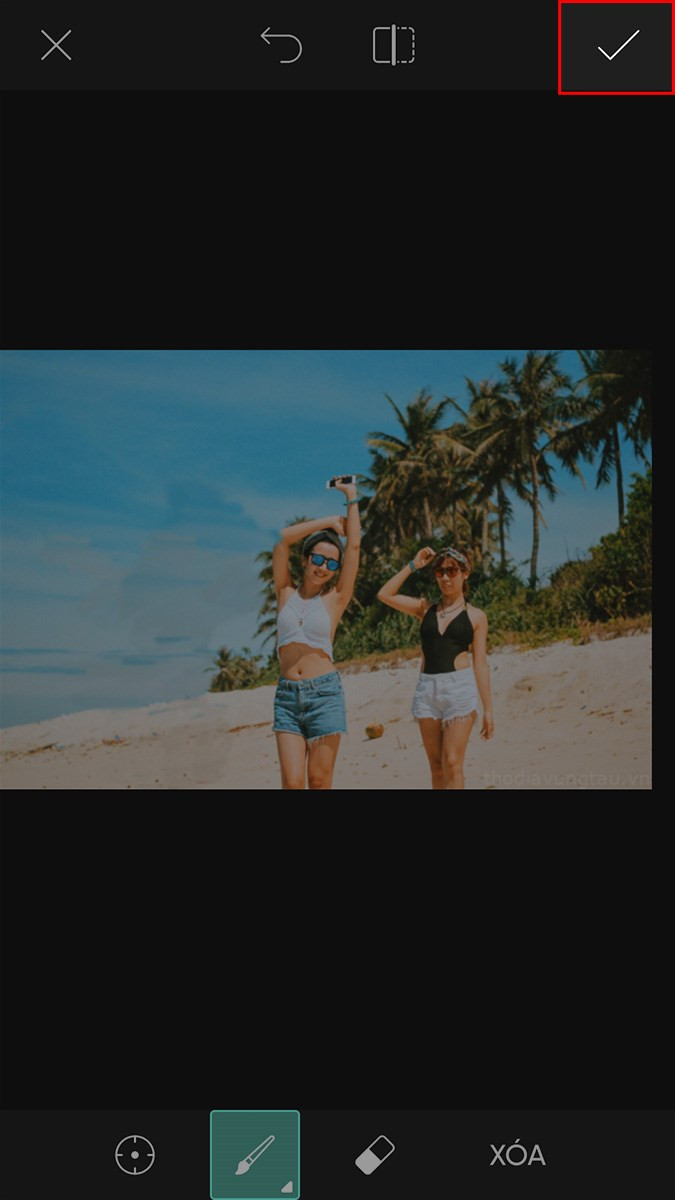 Sau khi đã xóa xong, nhấn vào biểu tượng dấu tích ở góc trên bên phải
Sau khi đã xóa xong, nhấn vào biểu tượng dấu tích ở góc trên bên phải
 Chọn biểu tượng mũi tên ở góc trên bên phải
Chọn biểu tượng mũi tên ở góc trên bên phải
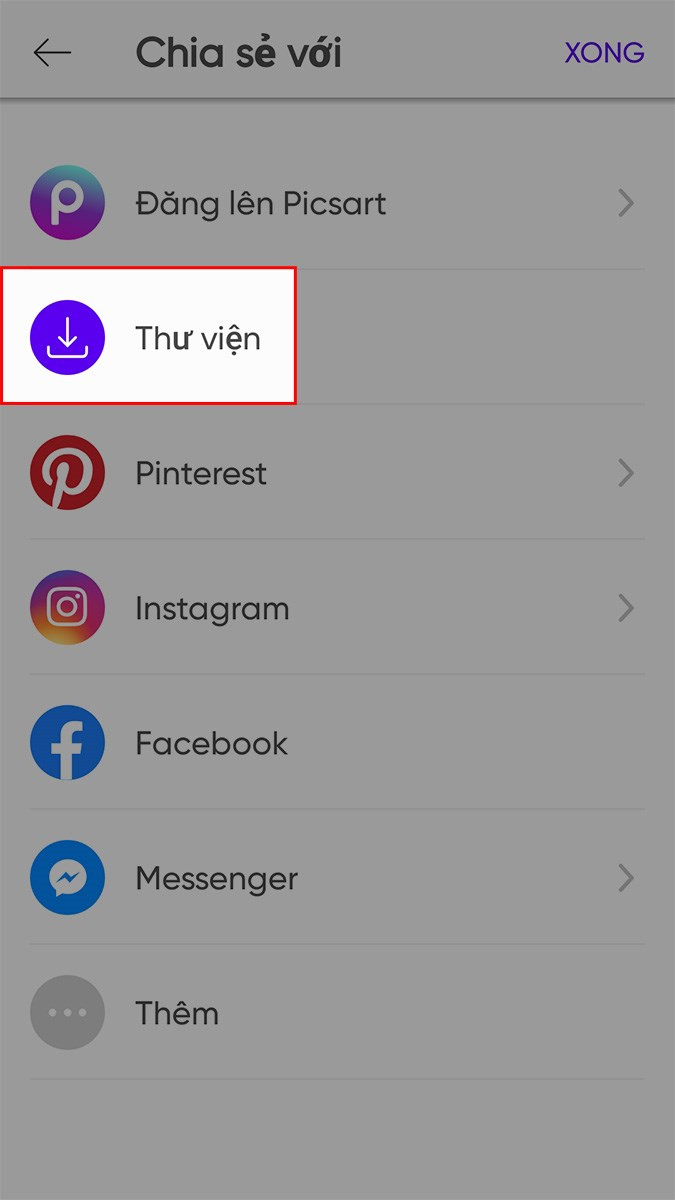 Chọn Thư viện để lưu ảnh về máy
Chọn Thư viện để lưu ảnh về máy
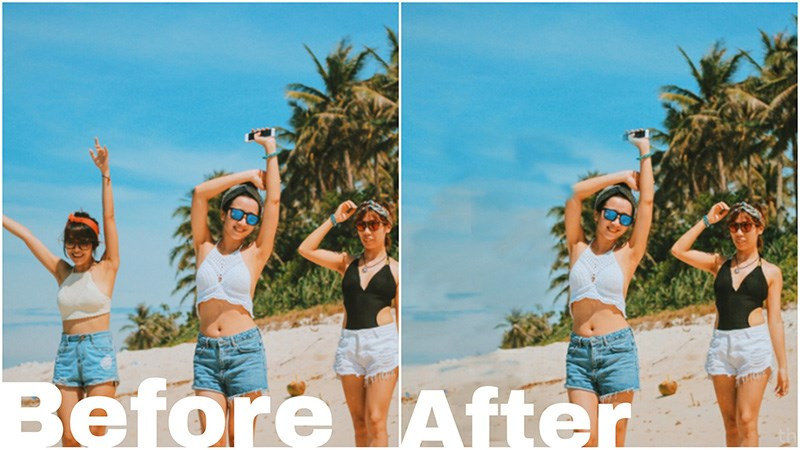 Và đây là kết quả sau khi xóa người trong ảnh
Và đây là kết quả sau khi xóa người trong ảnh
Kết Luận
Với PicsArt, việc xóa người, vật thể khỏi ảnh trở nên đơn giản hơn bao giờ hết. Hy vọng bài viết này trên camnanggame.com đã giúp bạn thành thạo thủ thuật hữu ích này. Hãy chia sẻ bài viết nếu bạn thấy nó bổ ích và để lại bình luận bên dưới nếu bạn có bất kỳ câu hỏi nào nhé!