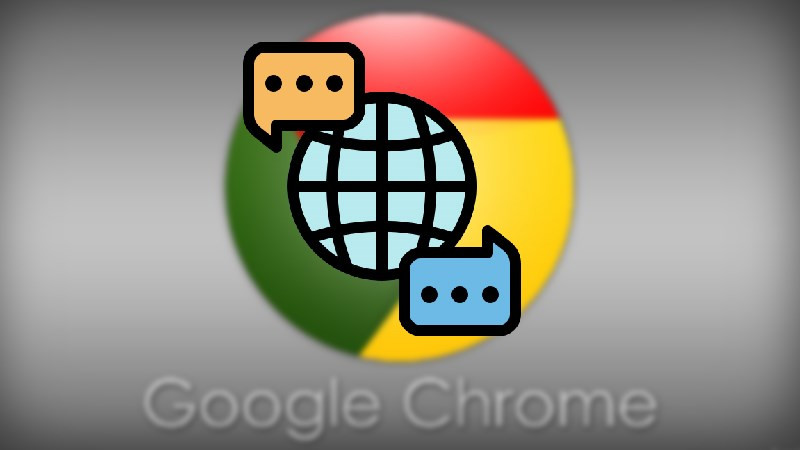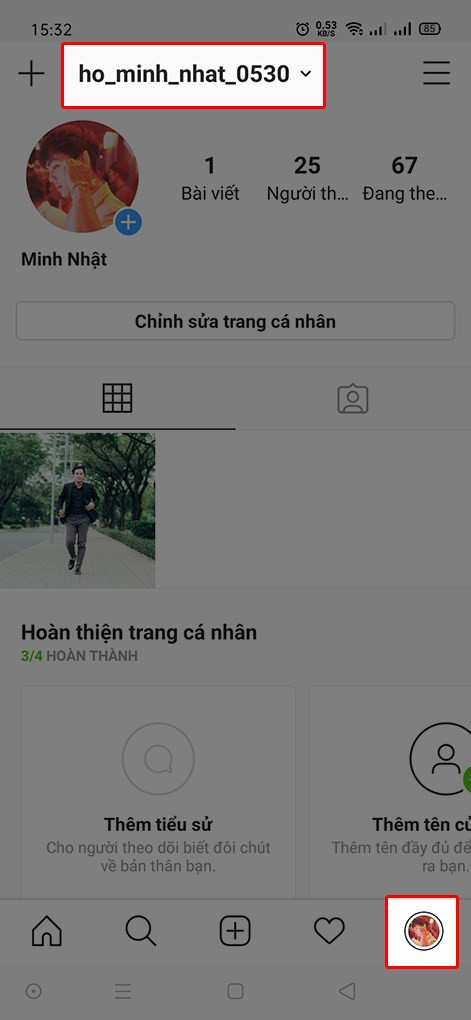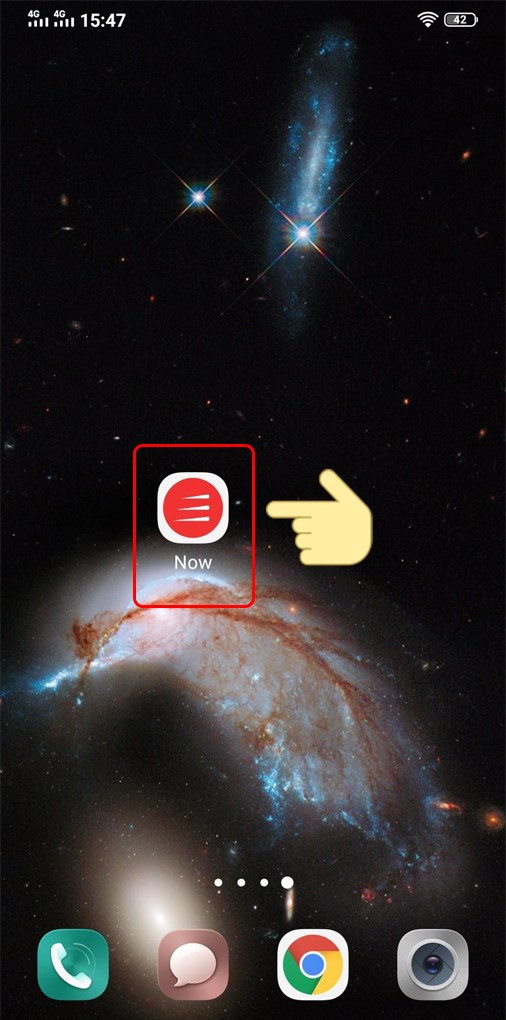Khắc Phục Lỗi Con Lăn Chuột: Hướng Dẫn Chi Tiết và Hiệu Quả

Bạn đang cảm thấy khó chịu vì con lăn chuột bỗng dưng “trở chứng”, cuộn không như ý muốn? Đừng lo lắng! Bài viết này trên camnanggame.com sẽ hướng dẫn bạn cách khắc phục lỗi con lăn chuột một cách đơn giản, nhanh chóng và hiệu quả, giúp bạn lấy lại cảm giác mượt mà khi làm việc và giải trí.
Tại sao con lăn chuột lại bị lỗi?
Con lăn chuột là một bộ phận quan trọng, giúp bạn điều hướng dễ dàng trên máy tính. Tuy nhiên, việc sử dụng thường xuyên có thể khiến nó gặp một số trục trặc. Nguyên nhân phổ biến nhất là bụi bẩn tích tụ, gây ảnh hưởng đến cảm biến. Ngoài ra, pin yếu (đối với chuột không dây), cài đặt cuộn chưa tối ưu, driver lỗi thời hoặc xung đột phần mềm cũng có thể là thủ phạm.
Hướng dẫn sửa lỗi con lăn chuột
## Vệ sinh chuột: Giải pháp đầu tiên
Bụi bẩn là nguyên nhân hàng đầu gây ra lỗi con lăn chuột. Hãy thử vệ sinh chuột bằng cách thổi mạnh vào khu vực con lăn để loại bỏ bụi. Sử dụng bình khí nén sẽ giúp làm sạch sâu hơn và hiệu quả hơn.
 Alt: Vệ sinh con lăn chuột bằng bình khí nén
Alt: Vệ sinh con lăn chuột bằng bình khí nén
## Thay pin cho chuột không dây
Nếu chuột không dây của bạn hoạt động không ổn định, hãy kiểm tra pin. Pin yếu có thể làm giảm hiệu suất của chuột, bao gồm cả con lăn. Thay pin mới hoặc sạc đầy pin và thử lại.
 Thay pin cho chuộtAlt: Thay pin cho chuột không dây
Thay pin cho chuộtAlt: Thay pin cho chuột không dây
## Tùy chỉnh cài đặt cuộn trong Windows
Windows cho phép bạn tùy chỉnh cài đặt cuộn của chuột. Bạn có thể điều chỉnh số dòng cuộn mỗi lần để phù hợp với thói quen sử dụng.
- Mở Settings (Cài đặt) bằng cách nhấn phím Windows + I.
- Tìm kiếm mouse (chuột).
- Chọn Change how far you scroll with the mouse wheel (Thay đổi khoảng cách cuộn của con lăn chuột).
- Điều chỉnh thanh trượt Choose how many lines to scroll each time (Chọn số dòng cuộn mỗi lần).
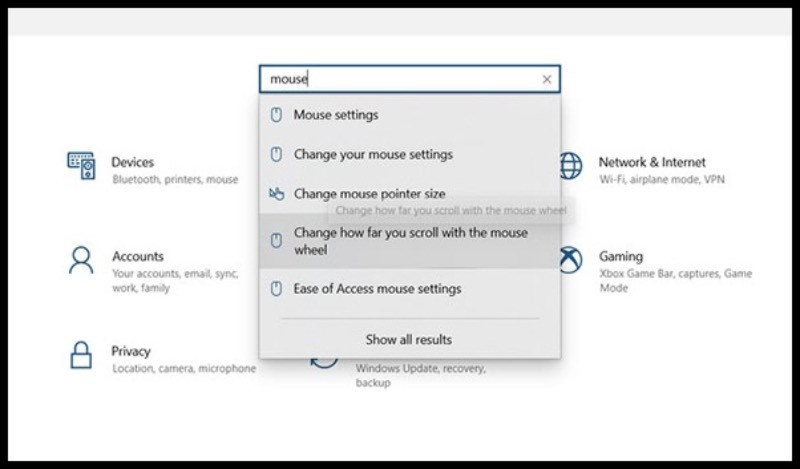 Chọn Change how far you scroll with the mouse wheelAlt: Cài đặt cuộn chuột trong Windows
Chọn Change how far you scroll with the mouse wheelAlt: Cài đặt cuộn chuột trong Windows
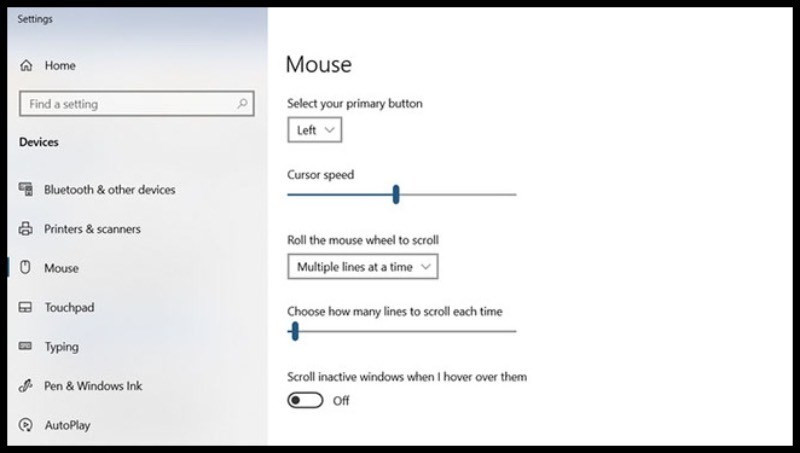 Điều chỉnh thanh trượt trên Choose how many lines to scroll each timeAlt: Điều chỉnh số dòng cuộn mỗi lần
Điều chỉnh thanh trượt trên Choose how many lines to scroll each timeAlt: Điều chỉnh số dòng cuộn mỗi lần
## Kiểm tra cổng USB
Thử đổi cổng USB khác cho chuột hoặc bộ thu của chuột không dây. Đôi khi, cổng USB bị lỗi cũng có thể gây ra vấn đề. Nếu đang sử dụng USB hub, hãy thử kết nối trực tiếp chuột với máy tính.
 Hoán đổi cổng USBAlt: Kết nối chuột với cổng USB khác
Hoán đổi cổng USBAlt: Kết nối chuột với cổng USB khác
## Cập nhật driver chuột
Driver chuột lỗi thời hoặc bị hỏng cũng là một nguyên nhân thường gặp. Hãy cập nhật driver chuột lên phiên bản mới nhất từ trang web của nhà sản xuất hoặc thông qua Device Manager.
- Mở Device Manager (Trình quản lý thiết bị).
- Mở rộng Mice and other pointing devices (Chuột và các thiết bị trỏ khác).
- Chuột phải vào chuột của bạn và chọn Update driver (Cập nhật driver).
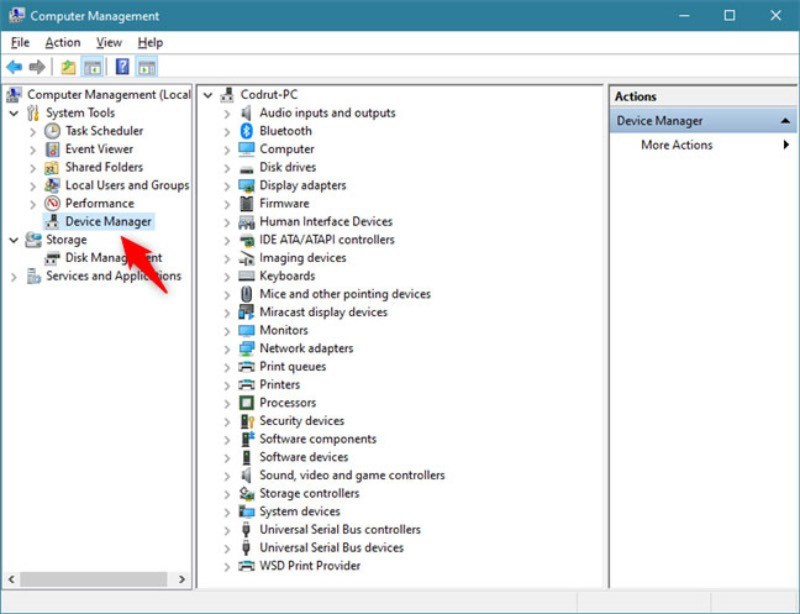 Alt: Mở Device Manager trên Windows
Alt: Mở Device Manager trên Windows
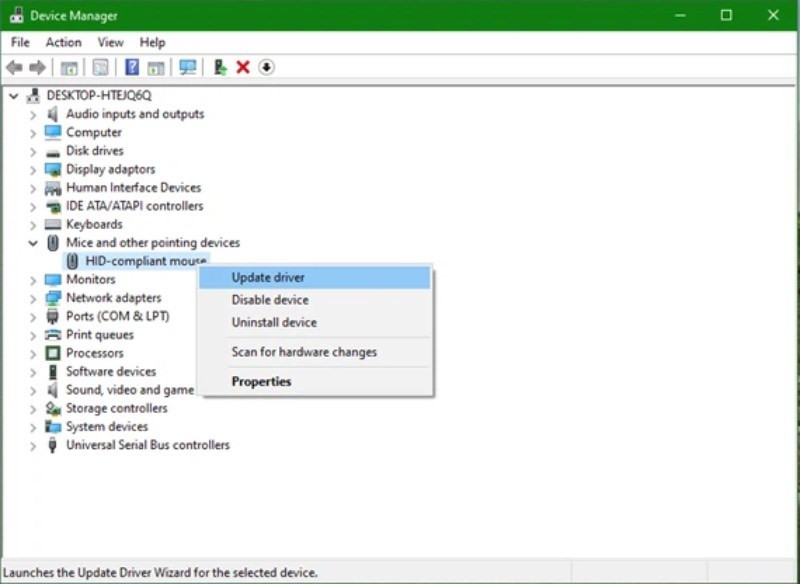 Alt: Cập nhật driver chuột
Alt: Cập nhật driver chuột
## Cập nhật ứng dụng
Nếu lỗi con lăn chuột chỉ xảy ra trong một ứng dụng cụ thể, hãy thử cập nhật ứng dụng đó lên phiên bản mới nhất.
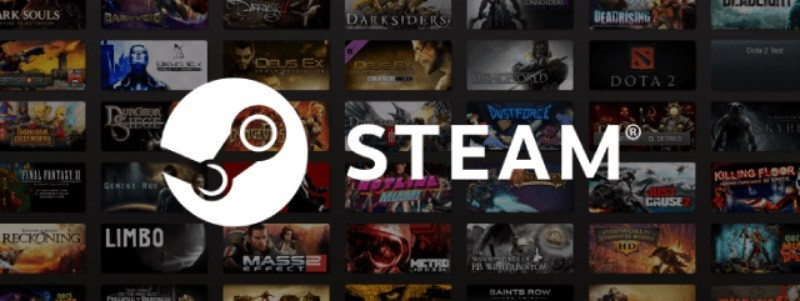 Cập nhật ứng dụng bằng SteamAlt: Cập nhật ứng dụng qua Steam
Cập nhật ứng dụng bằng SteamAlt: Cập nhật ứng dụng qua Steam
## Tắt chế độ Tablet Mode (Windows 10)
Nếu bạn đang sử dụng Windows 10 ở chế độ Tablet Mode, hãy thử tắt chế độ này để xem có khắc phục được lỗi không.
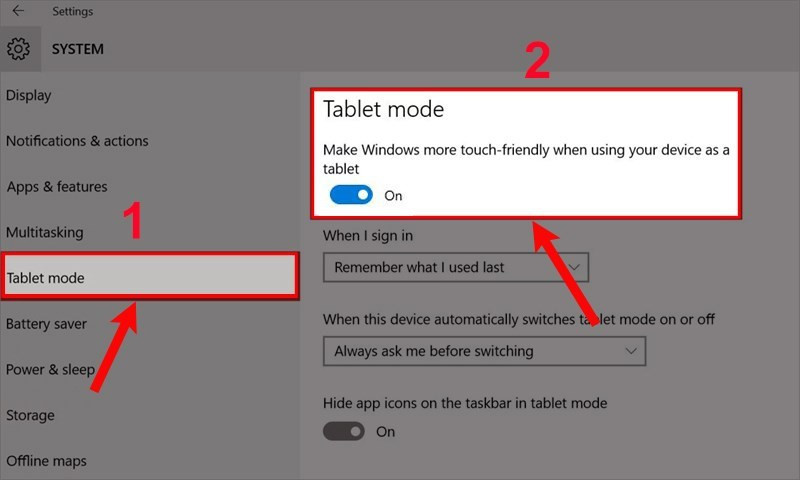 Tắt chế độ Tablet ModeAlt: Tắt chế độ Tablet Mode trên Windows 10
Tắt chế độ Tablet ModeAlt: Tắt chế độ Tablet Mode trên Windows 10
Kết luận
Hy vọng những hướng dẫn trên sẽ giúp bạn khắc phục lỗi con lăn chuột một cách nhanh chóng. Nếu bạn đã thử tất cả các cách trên mà vẫn không thành công, có thể chuột của bạn đã bị hỏng phần cứng và cần được sửa chữa hoặc thay thế. Đừng quên để lại bình luận bên dưới nếu bạn có bất kỳ thắc mắc nào!