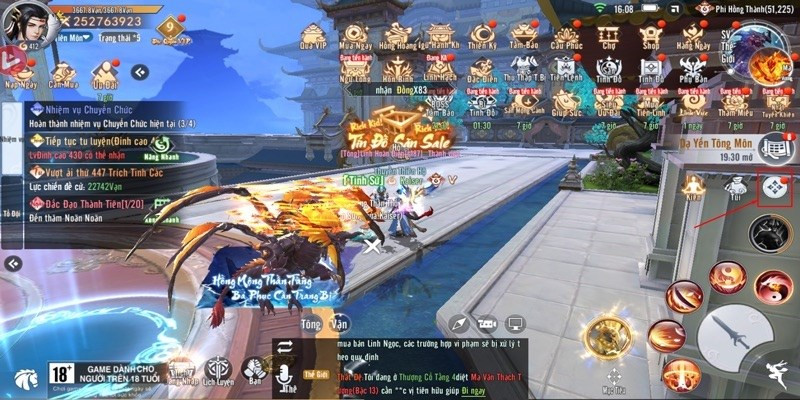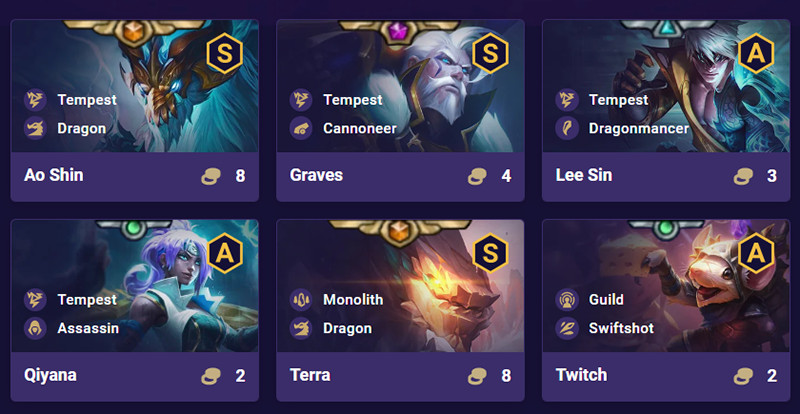Khắc Phục Lỗi Mất Icon Desktop Trên Windows Nhanh Chóng

Bạn đang bực mình vì các biểu tượng (icon) trên màn hình Desktop Windows của mình đột nhiên biến mất? Đừng lo lắng! Bài viết này trên camnanggame.com sẽ hướng dẫn bạn cách khắc phục lỗi mất icon desktop, icon chuyển thành giấy trắng một cách chi tiết và dễ hiểu. Việc truy cập nhanh ứng dụng và các tệp tin quan trọng sẽ dễ dàng hơn bao giờ hết sau khi bạn áp dụng các mẹo nhỏ này.
Màn hình desktop trống trơn không icon khiến bạn khó khăn trong việc thao tác? Hãy cùng tìm hiểu nguyên nhân và cách khắc phục lỗi mất icon desktop nhé!
 Cách khắc phục lỗi mất biểu tượng trên Desktop
Cách khắc phục lỗi mất biểu tượng trên Desktop
I. Mất Hết Icon Trên Desktop
Nguyên nhân phổ biến dẫn đến việc mất hết icon trên desktop bao gồm vô tình bật chế độ máy tính bảng (Tablet Mode), ẩn icon, hoặc lỗi file cache quản lý icon. Dưới đây là một số cách khắc phục hiệu quả:
 Các biểu tượng trên màn hình Desktop đột nhiên "bốc hơi"
Các biểu tượng trên màn hình Desktop đột nhiên "bốc hơi"
1. Bật Lại Hiển Thị Icon (Khi Thanh Taskbar Vẫn Hiện)
Cách đơn giản nhất là kiểm tra xem tính năng hiển thị icon đã được bật hay chưa.
- Click chuột phải vào vùng trống trên Desktop.
- Chọn “View”.
- Đảm bảo đã tích chọn “Show Desktop Icon”. Bạn cũng có thể tùy chỉnh kích thước icon (Small, Medium, Large) tại đây.

![]() Chọn Show Desktop Icon
Chọn Show Desktop Icon
2. Khắc Phục Khi Mất Cả Thanh Taskbar
Nếu cả thanh Taskbar cũng biến mất, bạn cần khởi động lại Windows Explorer:
- Nhấn
Ctrl + Shift + Escđể mở Task Manager. - Chọn “File” > “Run new task”.
- Nhập
explorer.exevà nhấn “OK”.
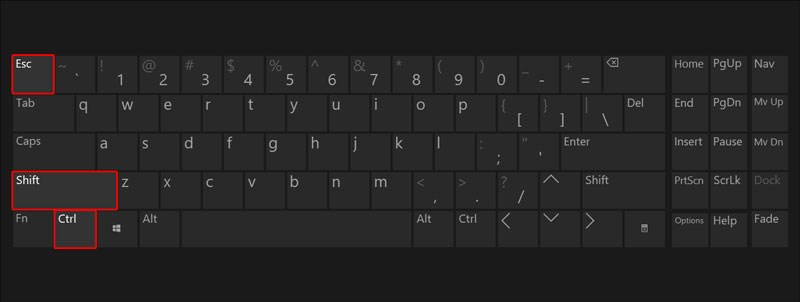 Dùng tổ hợp phím Ctrl + Shift +Esc để mở Task Manager
Dùng tổ hợp phím Ctrl + Shift +Esc để mở Task Manager
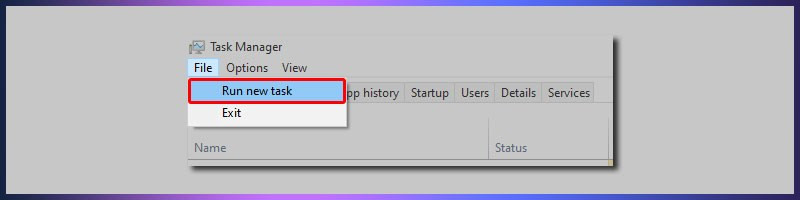 Chọn Run new task
Chọn Run new task

3. Sửa Lỗi Trong Registry Editor (Regedit)
Một cách khác là kiểm tra và sửa lỗi trong Regedit:
- Nhấn
Windows + Rđể mở hộp thoại Run. - Nhập
regeditvà nhấn “OK”. - Tìm đến khóa
HKEY_LOCAL_MACHINESOFTWAREMicrosoftWindows NTCurrentVersionWinlogon. - Kiểm tra giá trị của “Shell”. Nếu không phải là
explorer.exe, hãy sửa lại.
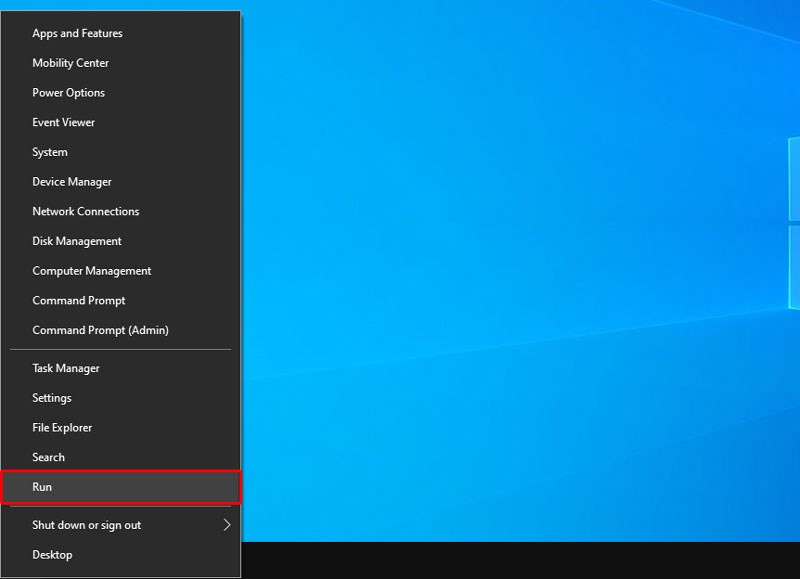 Mở hộp thoại Run
Mở hộp thoại Run
II. Icon Chuyển Thành Giấy Trắng
Lỗi này thường do file cache quản lý icon bị hỏng hoặc xung đột với ứng dụng tùy chỉnh icon.
1. Xóa File IconCache
- Mở File Explorer và tìm đến thư mục
C:Users<Tên người dùng>AppDataLocal. (Có thể cần bật hiển thị file ẩn.) - Xóa file
IconCache.db. - Khởi động lại máy tính. Windows sẽ tự động tạo lại file IconCache mới.
2. Xóa User Choice Trong Registry
- Mở Regedit (như hướng dẫn ở trên).
- Tìm đến khóa
HKEY_CURRENT_USERSOFTWAREMicrosoftWindowsCurrentVersionExplorerFileExts.lnk. - Xóa khóa “UserChoice”.
- Khởi động lại máy.
3. Cài Lại Ứng Dụng Tùy Chỉnh Icon
Nếu bạn sử dụng ứng dụng tùy chỉnh icon, hãy thử gỡ cài đặt và cài đặt lại ứng dụng đó. Một số ứng dụng phổ biến như IconPackager có thể gây ra xung đột.
Hy vọng những giải pháp trên sẽ giúp bạn khắc phục lỗi mất icon desktop trên Windows. Nếu bạn có bất kỳ câu hỏi nào, hãy để lại bình luận bên dưới!