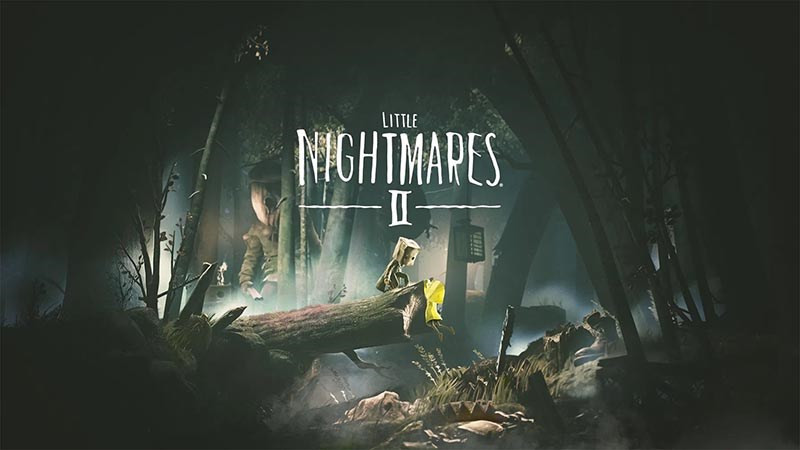Hướng Dẫn Chụp Màn Hình Windows 10 Với Snipping Tool Chi Tiết Nhất
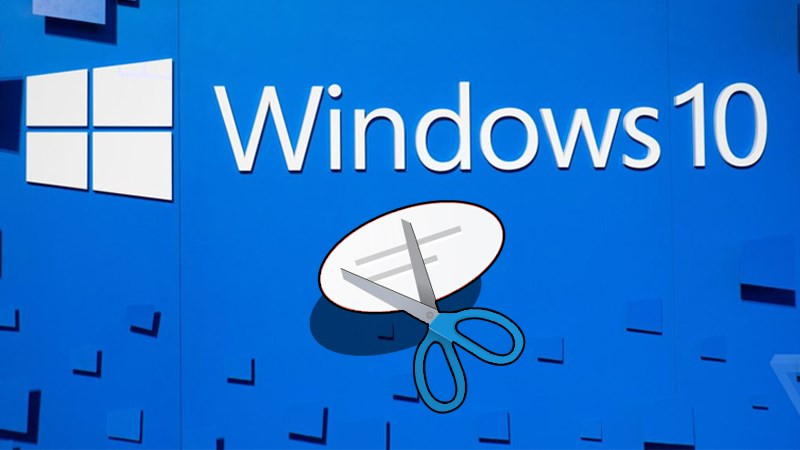
Bạn muốn chụp lại một khoảnh khắc thú vị trên màn hình máy tính Windows 10 của mình? Hay cần lưu giữ thông tin quan trọng dưới dạng hình ảnh? Snipping Tool, công cụ chụp màn hình tích hợp sẵn trên Windows 10, sẽ là trợ thủ đắc lực cho bạn. Bài viết này trên camnanggame.com sẽ hướng dẫn bạn cách sử dụng Snipping Tool chi tiết từ A đến Z, giúp bạn nắm vững công cụ này một cách nhanh chóng.
Snipping Tool là gì? Tại sao nên sử dụng?
Snipping Tool là một ứng dụng chụp màn hình được Microsoft phát triển và tích hợp sẵn trên hệ điều hành Windows 10. Nó cung cấp nhiều chế độ chụp khác nhau, cho phép bạn chụp toàn màn hình, cửa sổ cụ thể hoặc vùng được chọn tùy ý. Không chỉ dừng lại ở việc chụp ảnh, Snipping Tool còn tích hợp các công cụ chỉnh sửa cơ bản, cho phép bạn ghi chú, đánh dấu hoặc tô sáng nội dung trên ảnh chụp một cách dễ dàng.
Vậy tại sao nên sử dụng Snipping Tool?
- Tiện lợi: Là công cụ mặc định trên Windows 10, bạn không cần cài đặt thêm bất kỳ phần mềm nào khác.
- Đa dạng chế độ chụp: Từ chụp toàn màn hình đến chụp vùng chọn tự do, Snipping Tool đáp ứng mọi nhu cầu chụp màn hình của bạn.
- Chỉnh sửa đơn giản: Bạn có thể ghi chú, tô sáng trực tiếp trên ảnh chụp mà không cần dùng đến phần mềm chỉnh sửa ảnh chuyên dụng.
- Dễ dàng chia sẻ: Lưu ảnh chụp với nhiều định dạng và chia sẻ nhanh chóng qua email hoặc các ứng dụng khác.
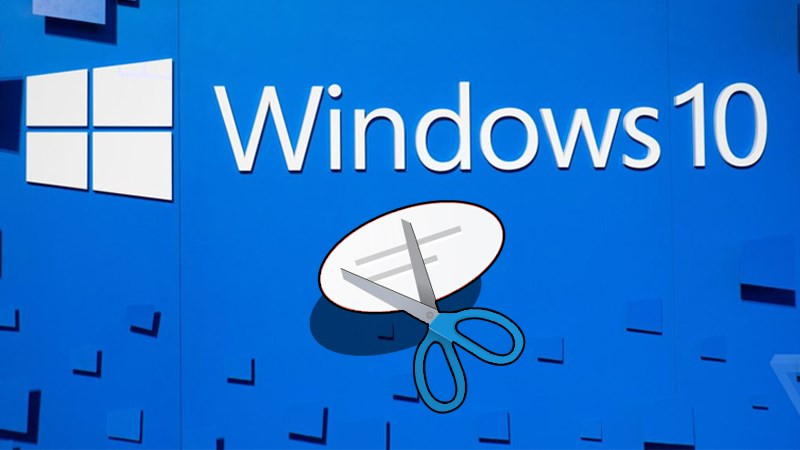
Hướng Dẫn Sử Dụng Snipping Tool
1. Mở Snipping Tool
- Cách 1: Nhấn phím Windows, gõ “Snipping Tool” và chọn ứng dụng từ kết quả tìm kiếm.
- Cách 2: Tìm Snipping Tool trong menu Start (trong thư mục Windows Accessories).
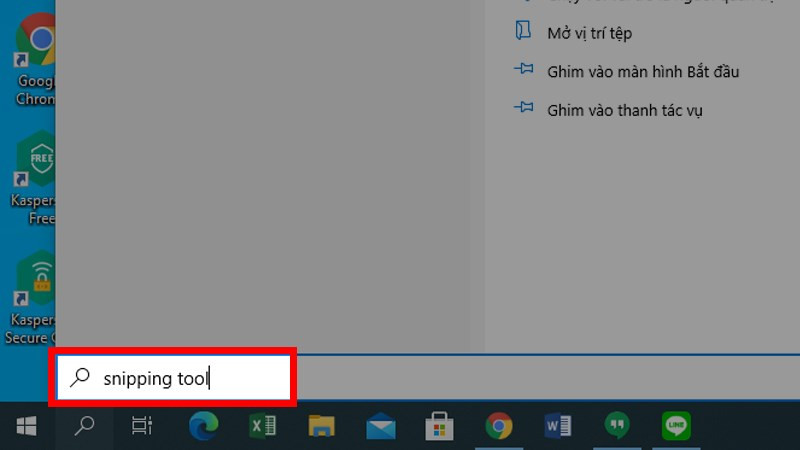
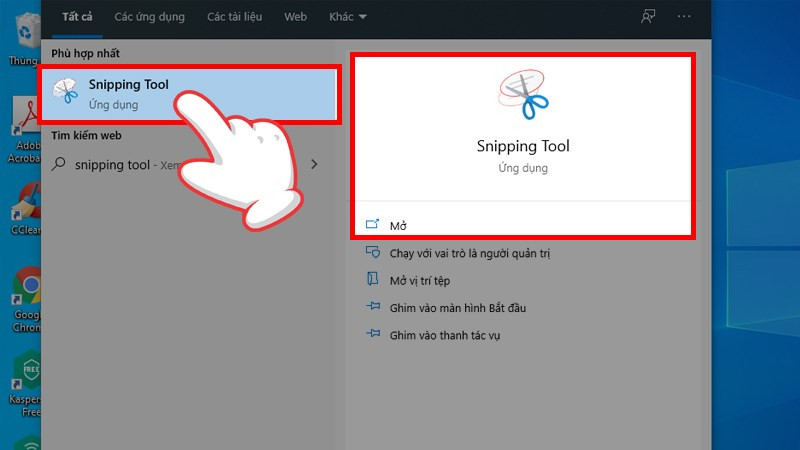
2. Chọn Chế Độ Chụp (Mode)
Snipping Tool cung cấp 4 chế độ chụp:
- Free-form Snip: Chụp vùng tự do theo hình dạng bất kỳ.
- Rectangular Snip: Chụp vùng hình chữ nhật.
- Window Snip: Chụp một cửa sổ đang hoạt động.
- Full-screen Snip: Chụp toàn bộ màn hình.

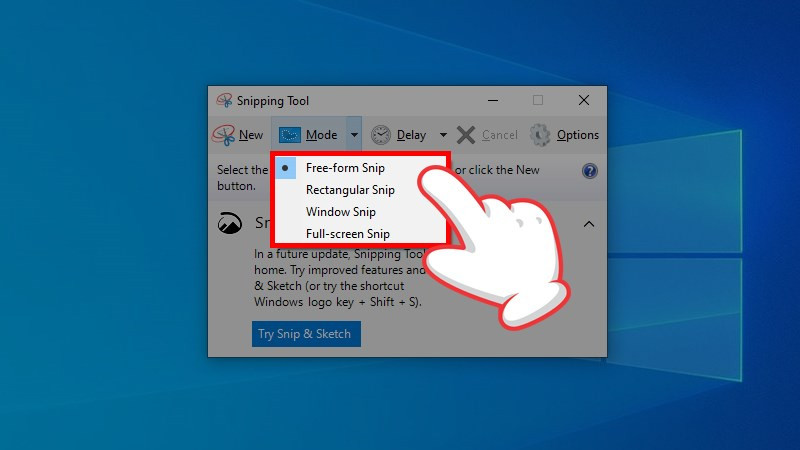
3. Thiết Lập Thời Gian Trễ (Delay) (Tùy chọn)
Nếu cần chụp màn hình sau một khoảng thời gian nhất định, bạn có thể sử dụng tính năng Delay. Chọn thời gian trễ từ 1 đến 5 giây.
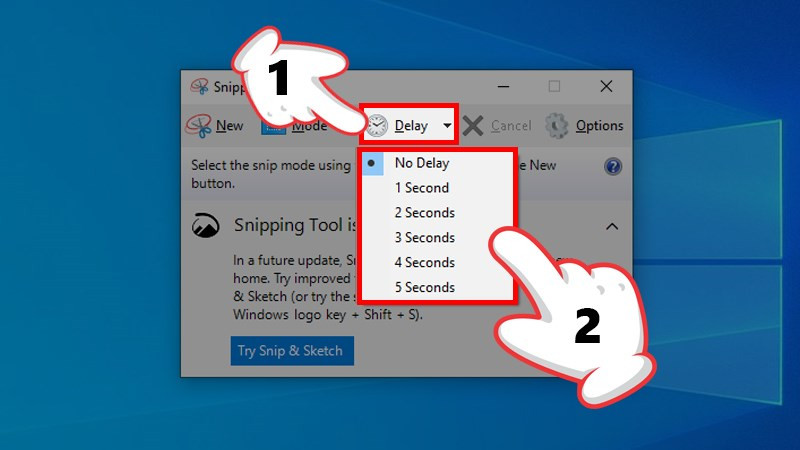
4. Chụp Màn Hình (New)
Nhấn nút “New” để bắt đầu chụp. Sử dụng chuột để chọn vùng chụp (đối với chế độ Free-form Snip và Rectangular Snip).
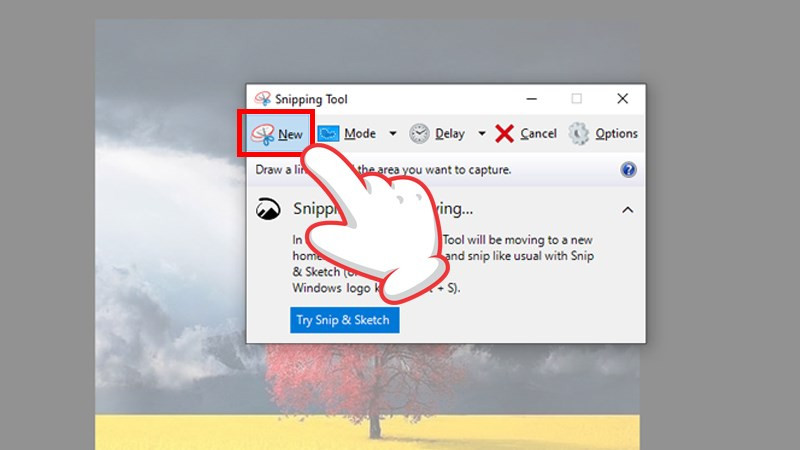
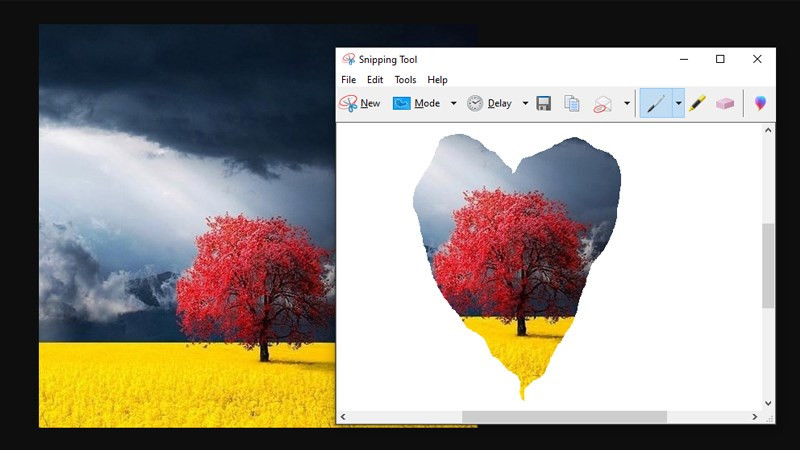
Chỉnh Sửa Và Lưu Ảnh Chụp
Sau khi chụp, ảnh sẽ được hiển thị trong cửa sổ Snipping Tool. Bạn có thể sử dụng các công cụ sau để chỉnh sửa:
- Pen: Vẽ hoặc ghi chú lên ảnh.
- Highlight: Tô sáng nội dung quan trọng.
- Eraser: Xóa các nét vẽ hoặc tô sáng.
Để lưu ảnh, nhấn biểu tượng “Save” và chọn định dạng file mong muốn (PNG, GIF, JPEG, hoặc HTML). Bạn cũng có thể sao chép ảnh (Copy) hoặc gửi qua email (Send).
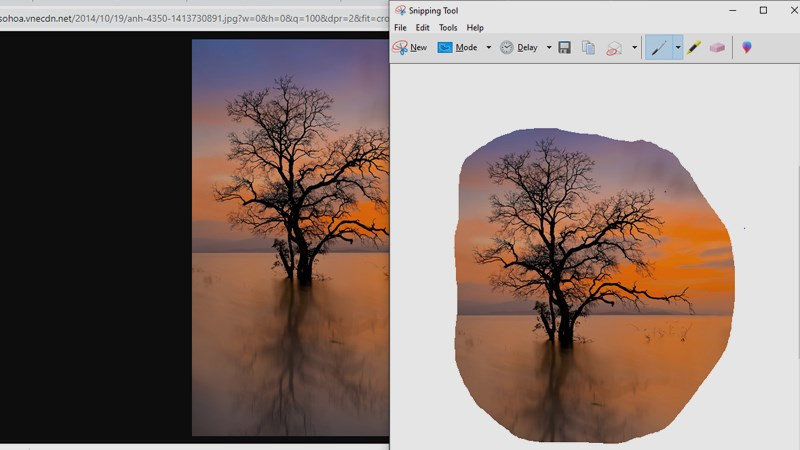
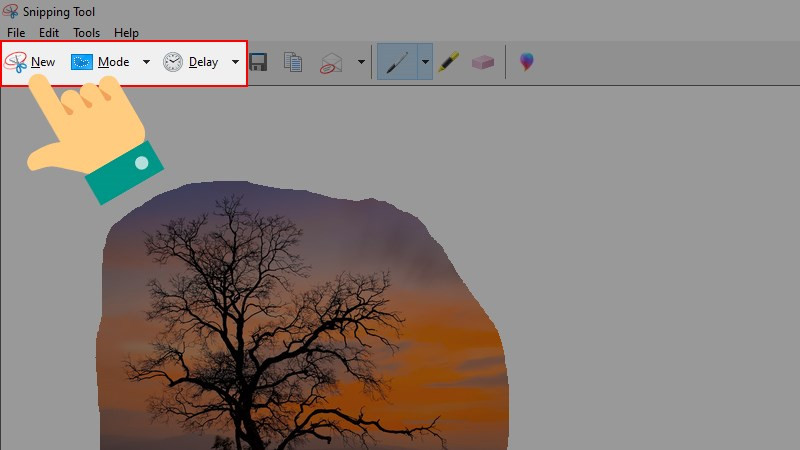 chụp lại··
chụp lại··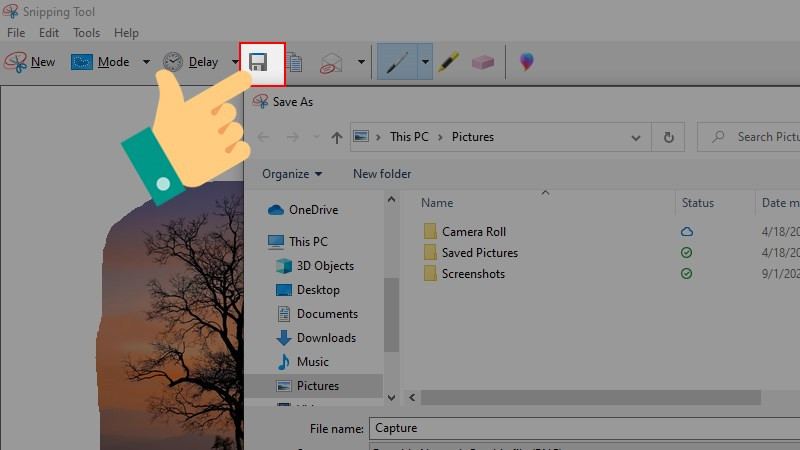
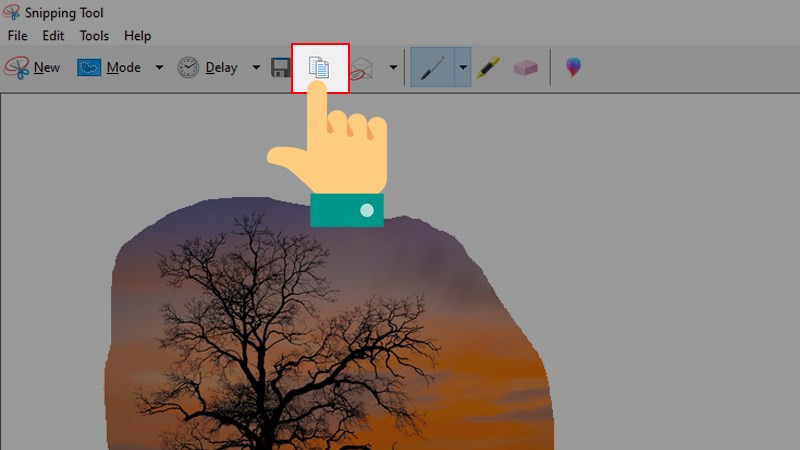 sao chép·
sao chép·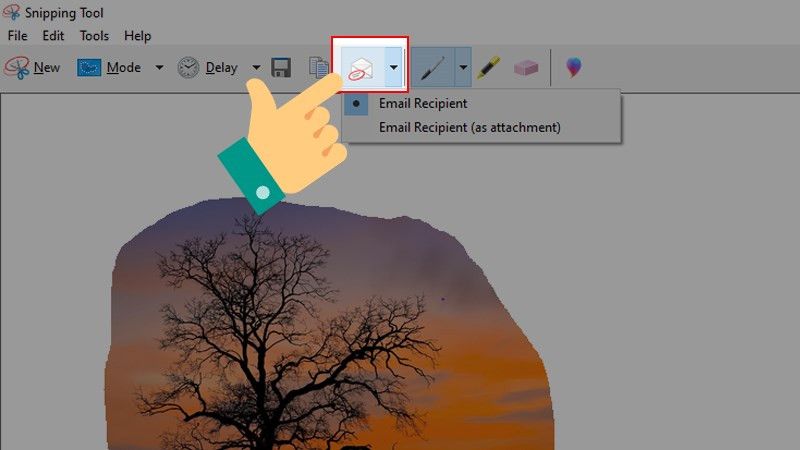
 chỉnh sửa··
chỉnh sửa··
Kết Luận
Snipping Tool là công cụ chụp màn hình đơn giản nhưng hiệu quả trên Windows 10. Hy vọng bài viết này đã giúp bạn hiểu rõ cách sử dụng công cụ này. Hãy chia sẻ bài viết nếu bạn thấy hữu ích và để lại bình luận nếu bạn có bất kỳ thắc mắc nào nhé!