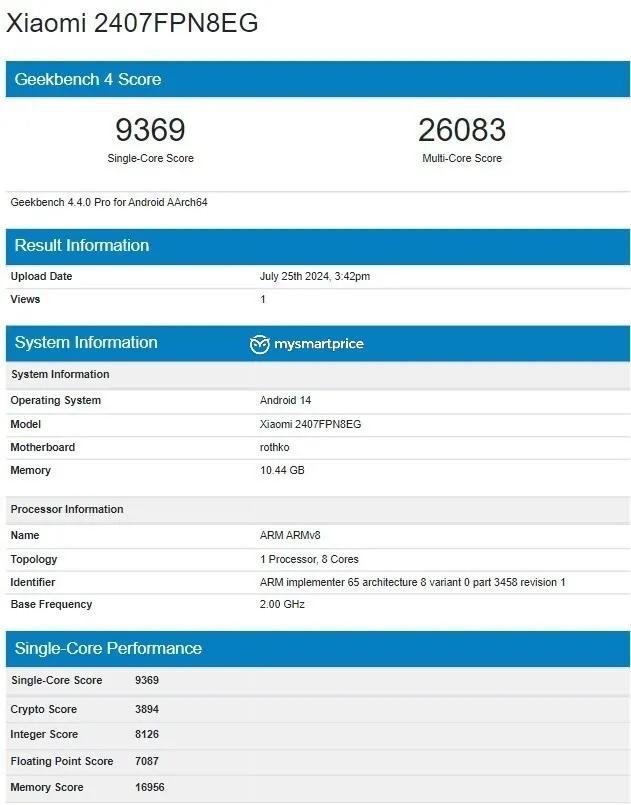Bật Mí Cách Ghép Ảnh Nghệ Thuật Trong Photoshop Từ A Đến Z

Bạn muốn hô biến nhiều bức ảnh thành một tác phẩm nghệ thuật độc đáo? Photoshop chính là “cây đũa thần” giúp bạn thực hiện điều đó một cách dễ dàng. Tham khảo ngay bài viết sau để khám phá cách ghép ảnh trong Photoshop từ cơ bản đến nâng cao, biến những ý tưởng sáng tạo của bạn thành hiện thực!
 Laptop Back to School
Laptop Back to School
1. Hướng Dẫn Ghép 2 Ảnh Khác Nhau Bằng Photoshop
Để tạo ra một bức ảnh hài hòa từ hai bức ảnh riêng biệt, hãy làm theo hướng dẫn chi tiết dưới đây:
Bước 1: Tạo vùng làm việc mới:
- Mở Photoshop và nhấn Ctrl + N (Windows) hoặc Command + N (macOS).
- Đặt tên file, điều chỉnh kích thước, độ phân giải và nhấn Create.
Bước 2: Thêm ảnh muốn ghép:
- Vào File > Open, chọn ảnh muốn ghép và nhấn Open. Lặp lại để mở bức ảnh thứ hai.
- Lưu ý: Nên chọn hai ảnh có màu sắc và kích thước tương đồng để việc hoà trộn trở nên tự nhiên hơn.
Bước 3: Hoà trộn hai ảnh:
- Sử dụng Move Tool (phím tắt V) để kéo hai ảnh vào vùng làm việc mới.
- Đặt tên cho từng layer ảnh để dễ dàng quản lý và chỉnh sửa.
- Chọn Rectangular Marquee Tool hoặc Elliptical Marquee Tool.
- Điều chỉnh thông số Feather (khoảng 20-50 pixels) để tạo hiệu ứng chuyển đổi mượt mà giữa hai ảnh.
- Dùng chuột để khoanh vùng muốn xoá trên layer ảnh phía trên.
- Nhấn Delete để xoá vùng đã chọn. Lặp lại thao tác cho đến khi hai ảnh hoà trộn ưng ý.
- Nhấn Ctrl + D để bỏ vùng chọn.
- Lưu ảnh đã ghép bằng cách nhấn Ctrl + S (Windows) hoặc Command + S (macOS).
2. Mẹo Ghép Nhiều Ảnh Vào Một Khung Bằng Photoshop
Ghép nhiều ảnh vào một khung ảnh là một kỹ thuật thú vị để lưu giữ những khoảnh khắc đáng nhớ. Dưới đây là hướng dẫn chi tiết:
Bước 1: Tạo vùng làm việc mới:
- Thực hiện tương tự như bước 1 ở phần 1.
Bước 2: Lên ý tưởng cho khung ảnh:
- Hình dung bố cục và vị trí của các ảnh trong khung.
- Có thể sử dụng Line Tool để phác thảo bố cục trước khi ghép ảnh.
Bước 3: Thêm ảnh vào Photoshop:
- Vào File > Place Embedded, chọn ảnh muốn ghép và nhấn Place. Lặp lại để thêm các ảnh tiếp theo.
- Chuyển layer Smart Object thành layer thường: Nhấn giữ Ctrl (Windows) hoặc Command (macOS), click chuột trái chọn các ảnh > Nhấn chuột phải > Chọn Rasterize Layers.
Bước 4: Di chuyển và điều chỉnh ảnh:
- Sử dụng Move Tool (phím tắt V) để di chuyển ảnh đến vị trí mong muốn trong khung.
- Điều chỉnh kích thước ảnh: Chọn layer ảnh > Nhấn Ctrl + T (Windows) hoặc Command + T (macOS) > Đặt và giữ chuột vào góc ảnh, nhấn giữ Shift và kéo để phóng to/thu nhỏ ảnh. Nhấn dấu “tick” để hoàn tất.
- Cắt ảnh theo khung: Nhấn phím tắt M, chọn Rectangular Marquee Tool. Click giữ chuột trái và kéo để tạo vùng chọn trùng với khung ảnh. Chọn layer ảnh muốn cắt > Nhấn Ctrl + Shift + I (Windows) hoặc Command + Shift + I (macOS) để đảo ngược vùng chọn > Nhấn Delete. Lặp lại với các ảnh còn lại.
Bước 5: Hoàn thành và lưu ảnh:
- Kiểm tra lại bố cục tổng thể và điều chỉnh cho đến khi ưng ý.
- Lưu ảnh đã ghép bằng cách nhấn Ctrl + S (Windows) hoặc Command + S (macOS).
Kết Luận
Bài viết đã hướng dẫn bạn cách ghép ảnh trong Photoshop từ cơ bản đến nâng cao. Giờ đây, hãy thỏa sức sáng tạo và biến những bức ảnh của bạn thành những tác phẩm nghệ thuật độc đáo!