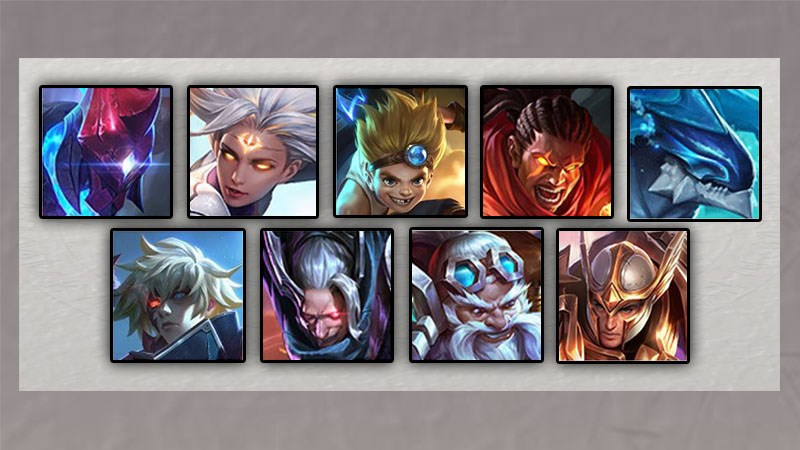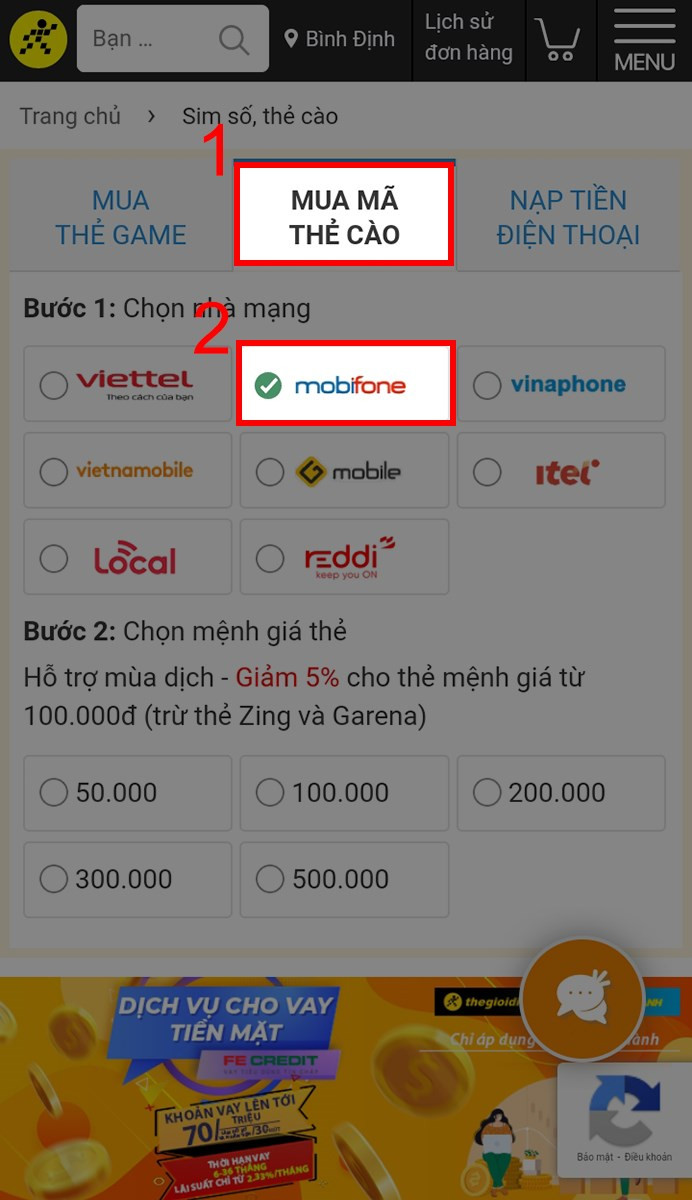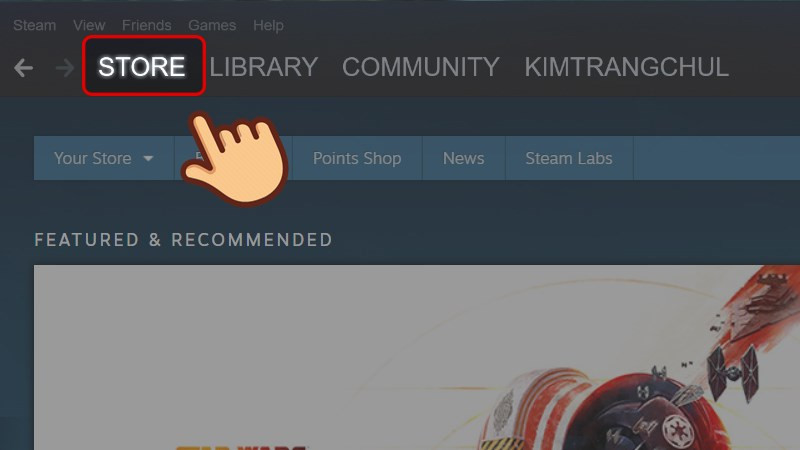Hướng Dẫn Cài Đặt Visual Studio Code Đơn Giản Cho Người Mới Bắt Đầu
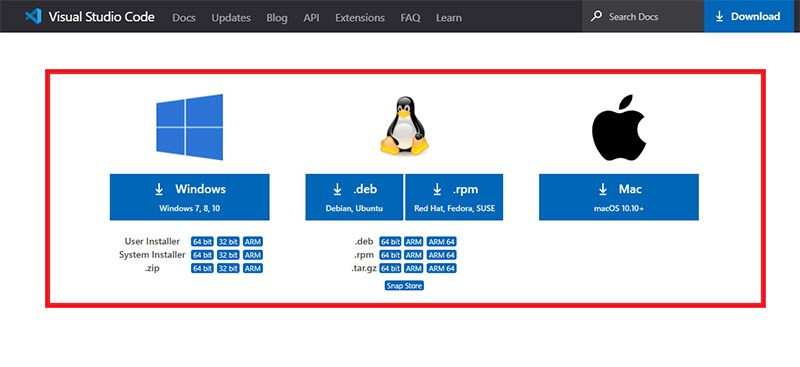
Bạn là lập trình viên mới vào nghề hay đang tìm kiếm một IDE mạnh mẽ, đa năng và miễn phí? Visual Studio Code (VS Code) chính là lựa chọn hoàn hảo dành cho bạn! VS Code hỗ trợ đa ngôn ngữ lập trình, hoạt động mượt mà trên nhiều hệ điều hành như Windows, macOS và Linux. Bài viết này sẽ hướng dẫn bạn cách cài đặt Visual Studio Code một cách chi tiết và dễ hiểu, giúp bạn sẵn sàng bắt đầu hành trình chinh phục thế giới lập trình.
VS Code là gì? Tại sao nên chọn VS Code?
Visual Studio Code là một trình soạn thảo mã nguồn mở mạnh mẽ được phát triển bởi Microsoft. Nó không chỉ nhẹ nhàng, tốc độ cao mà còn được tích hợp sẵn nhiều tính năng hữu ích như IntelliSense (hỗ trợ hoàn thiện mã), debugging (gỡ lỗi), Git integration (tích hợp Git) và một kho tiện ích mở rộng khổng lồ. VS Code là công cụ lý tưởng cho cả lập trình viên web, ứng dụng di động hay game. Vậy, hãy cùng bắt tay vào cài đặt ngay!
Cài Đặt Visual Studio Code Chi Tiết
Bước 1: Tải File Cài Đặt
Truy cập trang chủ chính thức của Visual Studio Code: //code.visualstudio.com/. Website sẽ tự động nhận diện hệ điều hành của bạn và hiển thị nút tải xuống phù hợp. Nếu muốn tải phiên bản cho hệ điều hành khác, bạn có thể chọn tại mục “Other platforms”.
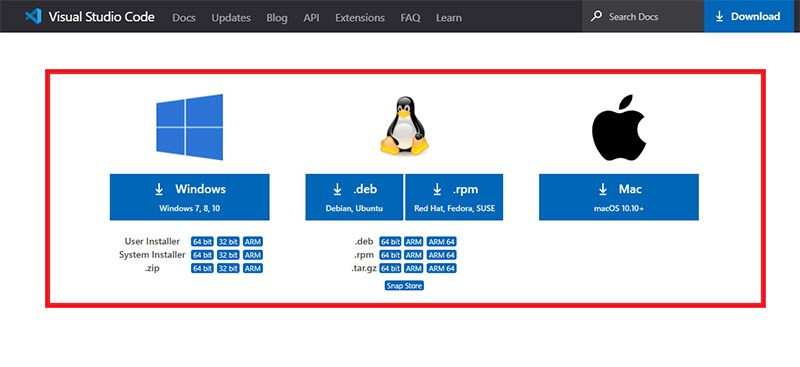
Bước 2: Chạy File Cài Đặt
Sau khi tải xuống hoàn tất, hãy mở file cài đặt. Giao diện cài đặt sẽ hiện ra.
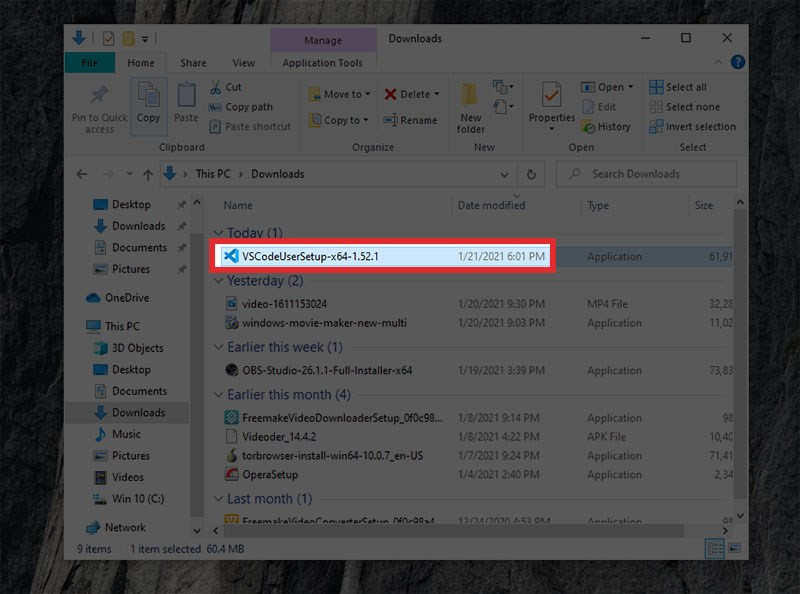 Chạy File Cài Đặt
Chạy File Cài Đặt
Bước 3: Chấp Nhận Điều Khoản
Đọc kỹ điều khoản sử dụng và chọn “I accept the agreement” nếu bạn đồng ý. Sau đó, nhấn “Next”.
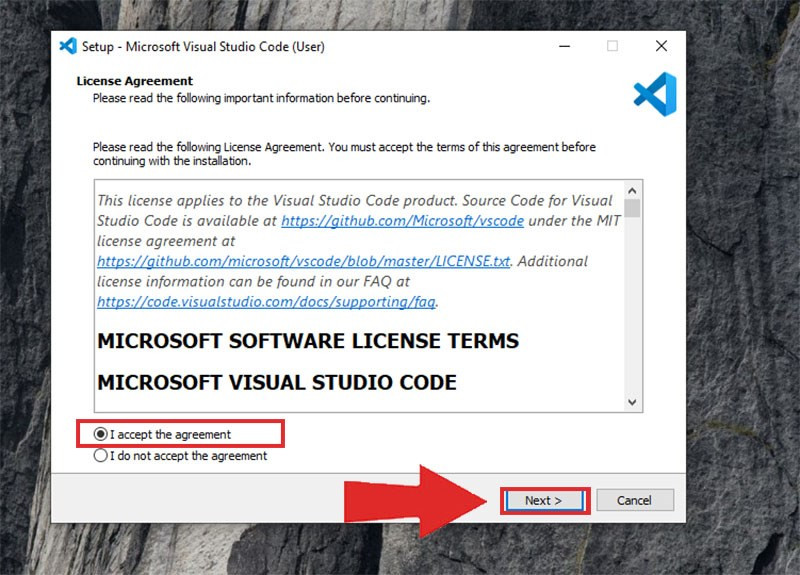 Chấp Nhận Điều Khoản
Chấp Nhận Điều Khoản
Bước 4: Chọn Đường Dẫn Cài Đặt
Bạn có thể giữ nguyên đường dẫn cài đặt mặc định hoặc chọn một thư mục khác theo ý muốn. Nhấn “Next” để tiếp tục.
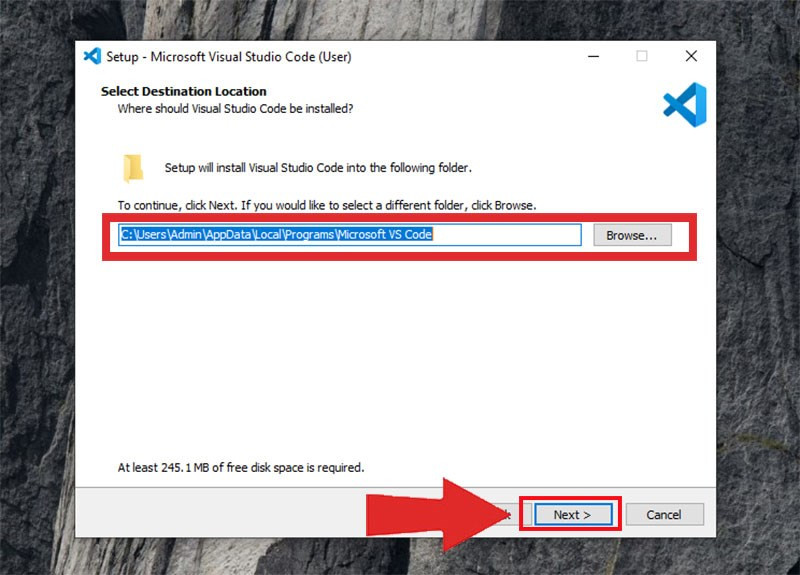 Chọn Đường Dẫn Cài Đặt
Chọn Đường Dẫn Cài Đặt
Bước 5: Tùy Chỉnh Tùy Chọn Bổ Sung (Tùy Ý)
VS Code cung cấp một số tùy chọn bổ sung như tạo shortcut trên desktop, thêm vào menu ngữ cảnh. Bạn có thể lựa chọn theo nhu cầu sử dụng. Sau đó, nhấn “Next”.
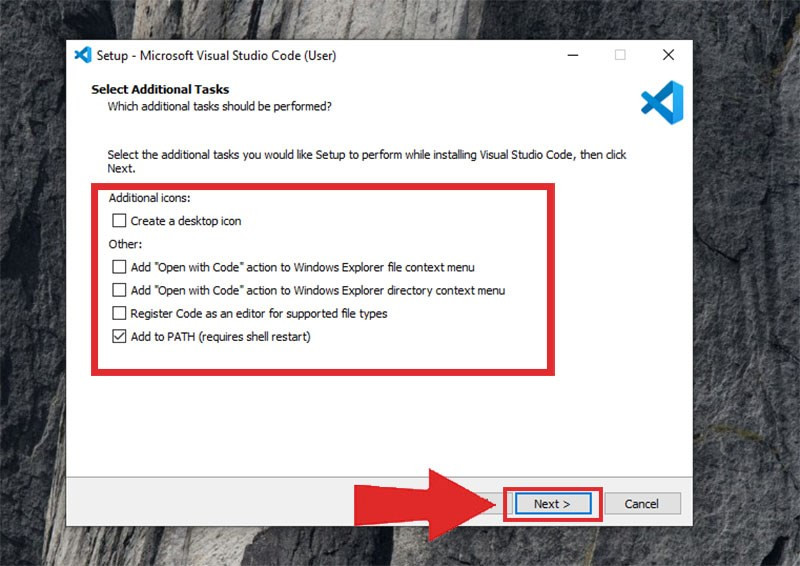 Tùy Chỉnh Tùy Chọn
Tùy Chỉnh Tùy Chọn
Bước 6: Bắt Đầu Cài Đặt
Nhấn “Install” để bắt đầu quá trình cài đặt.
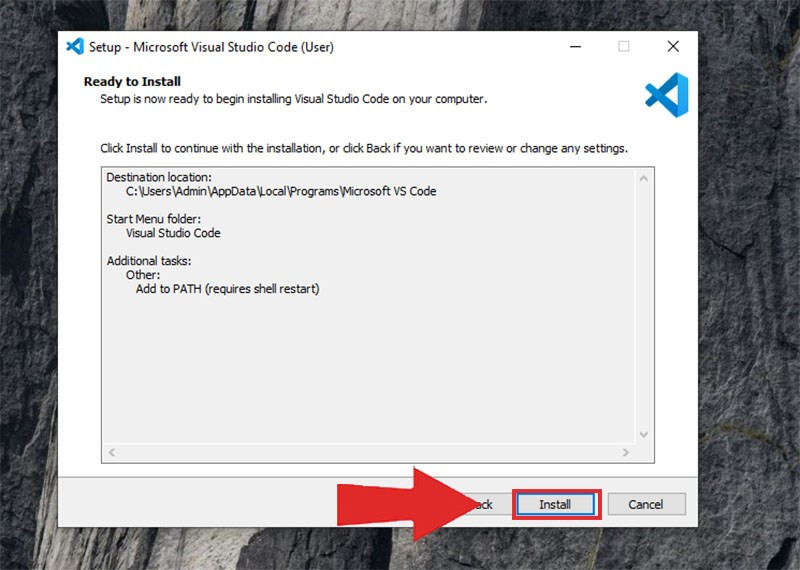 Bắt Đầu Cài Đặt
Bắt Đầu Cài Đặt
Bước 7: Hoàn Tất Cài Đặt
Sau khi cài đặt hoàn tất, nhấn “Finish” để kết thúc. VS Code sẽ tự động khởi động.
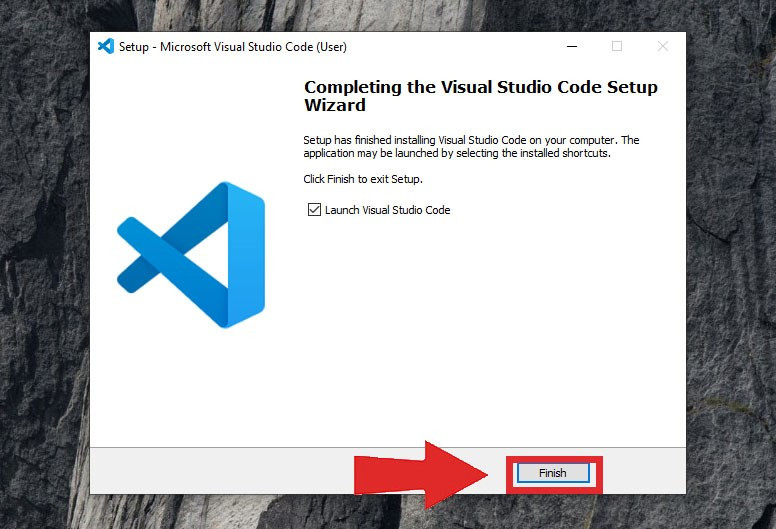 Hoàn Tất Cài Đặt
Hoàn Tất Cài Đặt
Khám Phá VS Code
Giờ đây, bạn đã sẵn sàng khám phá thế giới lập trình với Visual Studio Code. Hãy thử tạo project đầu tiên và trải nghiệm những tính năng tuyệt vời mà VS Code mang lại!
Tìm hiểu thêm
Dưới đây là một số bài viết hữu ích giúp bạn làm chủ VS Code:
- Tối ưu hóa hiệu suất làm việc với phím tắt VS Code.
- Sử dụng Git hiệu quả trong VS Code.
- Khám phá kho tiện ích mở rộng phong phú của VS Code.
Hãy để lại bình luận bên dưới nếu bạn gặp bất kỳ khó khăn nào trong quá trình cài đặt. Chúc bạn thành công!