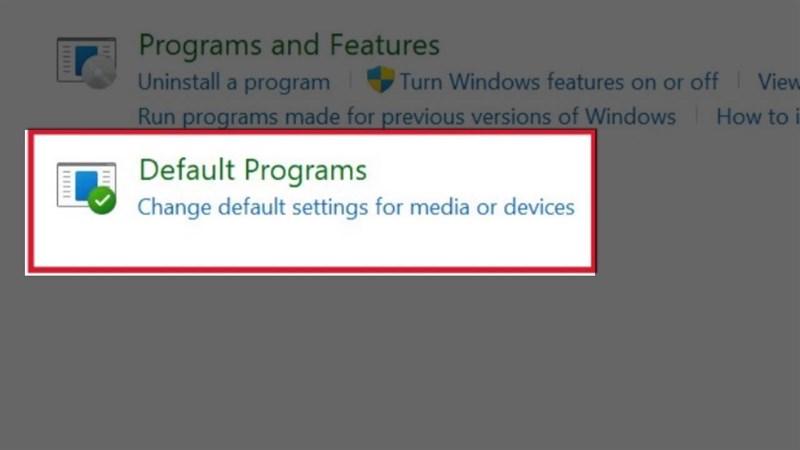Hướng Dẫn Chi Tiết Cách Backup và Restore Máy Tính Windows 10 Đơn Giản Nhất

Việc sao lưu và khôi phục dữ liệu trên máy tính là vô cùng quan trọng. Hãy tưởng tượng bạn đang miệt mài làm việc trên một dự án quan trọng, bỗng nhiên máy tính gặp sự cố và mọi dữ liệu đều biến mất. Thật là một cơn ác mộng!
Backup và restore chính là giải pháp cứu cánh cho bạn trong những trường hợp như vậy. Thay vì phải cài đặt lại toàn bộ hệ điều hành, bạn chỉ cần khôi phục lại bản sao lưu trước đó một cách nhanh chóng và dễ dàng.
1. Hướng dẫn chi tiết cách Backup (Sao lưu) Windows 10
Để thực hiện sao lưu dữ liệu trên Windows 10, bạn có thể làm theo các bước sau:
Bước 1: Nhấn vào biểu tượng Start, sau đó chọn vào biểu tượng Settings.
Bước 2: Chọn Update & Security.
Bước 3: Chọn mục Backup trong danh sách bên trái, sau đó nhấp vào liên kết Go to Backup an Restore (Windows 7).
Bước 4: Ở phía bên phải, chọn Set up backup.
Bước 5: Chọn ổ đĩa sẽ lưu file Backup Windows 10, sau đó nhấn Next để tiếp tục.
Bước 6: Hệ thống sẽ cung cấp cho bạn 2 tùy chọn trước khi tiến hành Backup dữ liệu. Chọn Let Windows choose, sau đó nhấn Next.
Bước 7: Nhấn chọn vào tùy chọn Change schedule.
Bước 8: Bỏ chọn Run Backup on a schedule, sau đó nhấn OK.
Bước 9: Nhấn vào Save settings and run backup.
Bước 10: Quá trình sao lưu Windows 10 sẽ được thực hiện. Bạn có thể theo dõi thông tin file Backup gần nhất trong mục Back up and Restore your files.
2. Hướng dẫn chi tiết cách Restore (Khôi phục lại) Windows 10
Khi máy tính gặp sự cố, bạn có thể khôi phục lại dữ liệu từ bản sao lưu đã tạo trước đó bằng cách thực hiện các bước sau:
Bước 1: Nhấn vào biểu tượng Start, chọn Settings, sau đó chọn Update & Security.
Bước 2: Chọn mục Backup trong danh sách bên trái, sau đó nhấp vào liên kết Go to Backup an Restore (Windows 7).
Bước 3: Nhấn chọn Select another Backup to Restore files from.
Bước 4: Chọn file Backup muốn khôi phục và nhấn Next.
Bước 5: Chọn Select all files from this backup để khôi phục toàn bộ dữ liệu từ bản Backup, sau đó chọn Next.
Bước 6: Chọn In the original location và nhấn vào Restore.
Sau khi bạn nhấn Restore, quá trình khôi phục hệ điều hành Windows 10 sẽ được tiến hành.
3. Lời kết
 Laptop Back to School
Laptop Back to School
Trên đây là hướng dẫn chi tiết cách backup và restore máy tính Windows 10 một cách đơn giản và nhanh chóng. Hy vọng bài viết này sẽ giúp bạn bảo vệ dữ liệu của mình một cách an toàn và hiệu quả.
Bạn đã từng gặp sự cố mất dữ liệu trên máy tính chưa? Hãy chia sẻ kinh nghiệm của bạn ở phần bình luận bên dưới nhé!