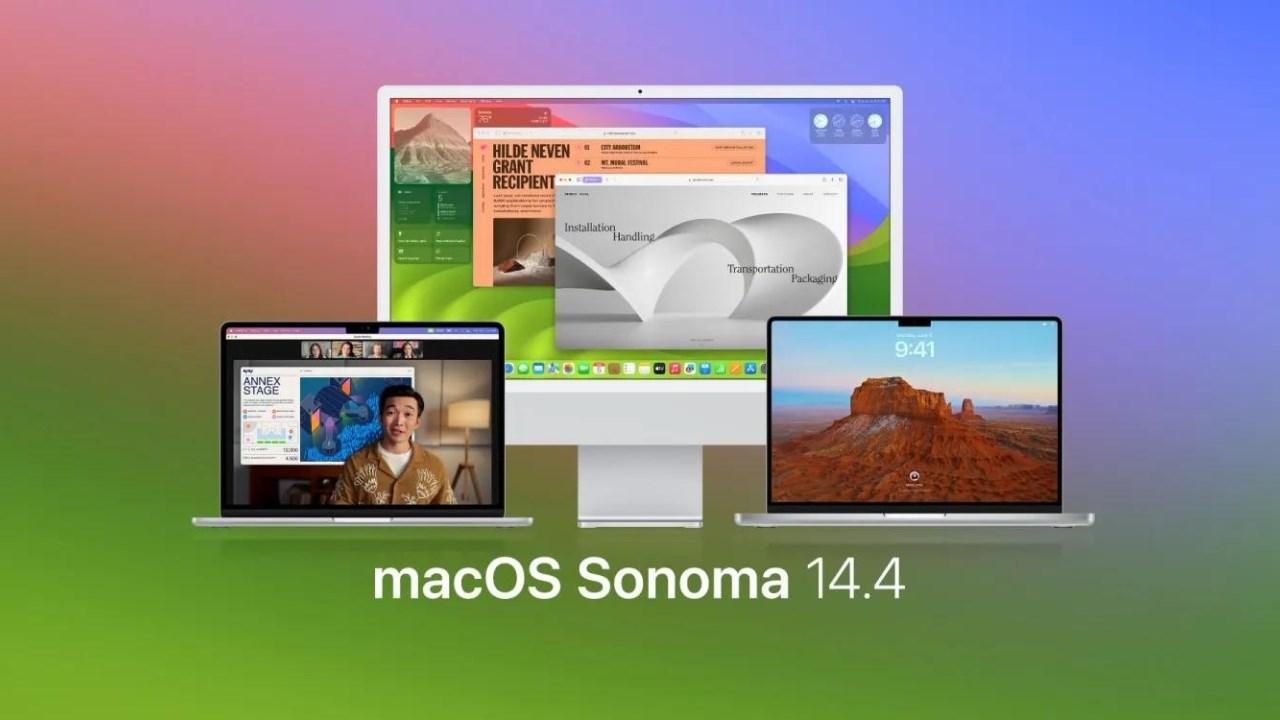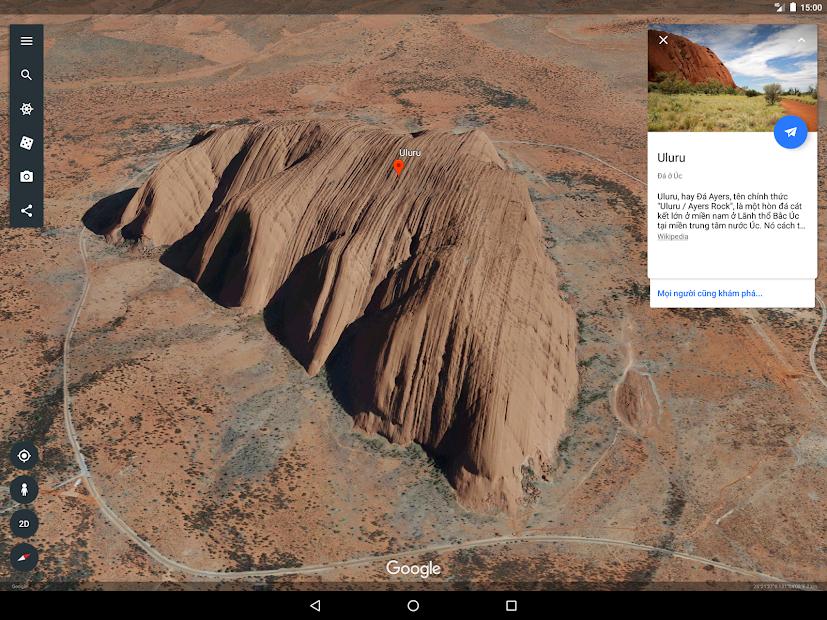Hướng Dẫn Chi Tiết Cách Bật Tắt Windows Defender Trên Windows 10: Vĩnh Viễn & Tạm Thời

Bạn đang tìm cách bật tắt Windows Defender trên Windows 10? Bạn muốn tối ưu hiệu suất máy tính hoặc cài đặt phần mềm diệt virus bên thứ ba? Đừng lo, bài viết này sẽ cung cấp cho bạn hướng dẫn chi tiết và dễ hiểu nhất về cách bật tắt Windows Defender, bao gồm cả tắt vĩnh viễn và tắt tạm thời.
 Laptop Back to School
Laptop Back to School
Hình minh họa: Giao diện Windows Defender trên Laptop
Windows Defender Là Gì? Tại Sao Phải Tắt?
Windows Defender là phần mềm diệt virus miễn phí được tích hợp sẵn trên Windows 10, hoạt động nền để bảo vệ máy tính khỏi các nguy cơ bảo mật. Tuy nhiên, trong một số trường hợp, việc tắt Windows Defender là cần thiết:
- Cấu hình máy yếu: Tắt Windows Defender giúp giải phóng tài nguyên hệ thống, cải thiện hiệu suất.
- Cài đặt phần mềm diệt virus khác: Tránh xung đột phần mềm, tối ưu khả năng bảo vệ.
- Cài đặt phần mềm bị chặn: Windows Defender đôi khi nhận diện nhầm và chặn các phần mềm an toàn.
Tắt Windows Defender Vĩnh Viễn Trên Windows 10
Phương pháp này sử dụng phần mềm Defender Control để vô hiệu hóa hoàn toàn Windows Defender.
Ưu điểm:
- Tắt hoàn toàn, giải phóng tài nguyên hệ thống.
Nhược điểm:
- Cần phần mềm để bật lại.
- Không quét virus thủ công bằng Windows Defender được.
Các bước thực hiện:
- Tải Defender Control: [Link tải Defender Control](TẠI ĐÂY).
- Giải nén: Click chuột phải vào file tải về > Giải nén tất cả… > Giải nén.
- Chạy phần mềm: Vào thư mục vừa giải nén, chạy file DefenderControl (loại Ứng dụng).
- Tắt Windows Defender: Click Disable Windows Defender. Giao diện chuyển sang màu đỏ và hiển thị thông báo “Windows Defender is turned off” là thành công.
Lưu ý: Sau khi tắt bằng cách này, bạn sẽ không thể bật lại từ cài đặt Bảo mật Windows. Để bật lại, hãy mở Defender Control và chọn “Enable Windows Defender”.
Tắt Windows Defender Tạm Thời Trên Windows 10
Phương pháp này giúp bạn tắt tạm thời Windows Defender, hữu ích khi cần cài đặt phần mềm.
Ưu điểm:
- Dễ dàng bật lại khi cần.
- Vẫn có thể quét virus thủ công.
Nhược điểm:
- Windows Defender vẫn chạy ngầm, chiếm dụng một phần tài nguyên.
Các bước thực hiện:
- Mở Bảo mật Windows: Nhập “Bảo mật Windows” vào thanh tìm kiếm và chọn kết quả.
- Vào cài đặt Bảo vệ khỏi vi-rút & mối đe dọa: Chọn Bảo vệ khỏi vi-rút & mối đe dọa > Quản lý cài đặt (trong mục Cài đặt bảo vệ khỏi vi-rút & mối đe dọa).
- Tắt Bảo vệ theo thời gian thực: Chuyển trạng thái tùy chọn Bảo vệ theo thời gian thực sang Tắt.
Để bật lại, thực hiện các bước tương tự và chuyển Bảo vệ theo thời gian thực sang Bật.
Lưu ý Quan Trọng Khi Tắt Windows Defender
Việc tắt Windows Defender, dù tạm thời hay vĩnh viễn, đều khiến máy tính dễ bị tấn công bởi virus và phần mềm độc hại. Hãy đảm bảo:
- Bạn hiểu rõ rủi ro và có biện pháp phòng tránh phù hợp.
- Chỉ tắt khi thực sự cần thiết và bật lại ngay sau khi hoàn thành.
- Luôn cập nhật phần mềm diệt virus và hệ điều hành.
Kết Luận
Trên đây là hướng dẫn chi tiết cách bật tắt Windows Defender trên Windows 10. Hy vọng bài viết mang đến thông tin hữu ích, giúp bạn tùy chỉnh máy tính theo nhu cầu sử dụng. Hãy chia sẻ bài viết nếu bạn thấy hữu ích nhé!
 Laptop Back to School
Laptop Back to School
Hình minh họa: Laptop với Windows Defender được bật