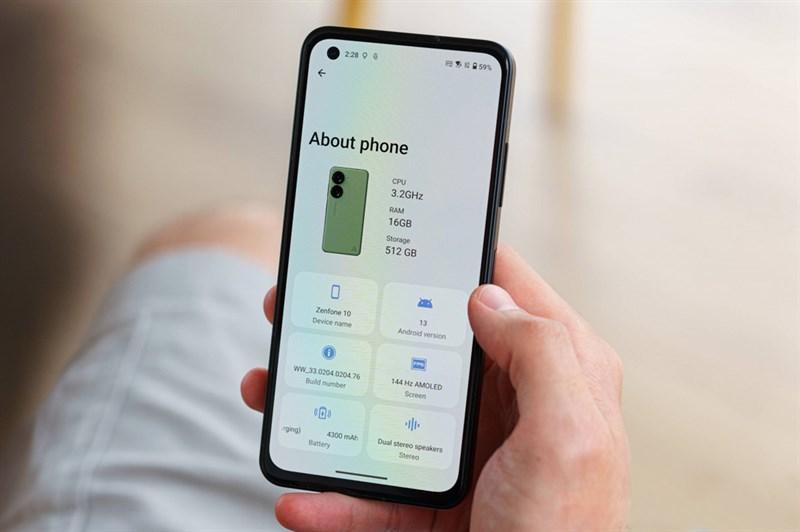Hướng Dẫn Chuyển Đổi Tiền Tệ Trong Excel Cực Kỳ Đơn Giản

Bạn thường xuyên phải làm việc với nhiều loại tiền tệ khác nhau? Việc chuyển đổi tiền tệ khiến bạn đau đầu? Đừng lo lắng! Excel chính là “trợ thủ đắc lực” giúp bạn xử lý vấn đề này một cách nhanh chóng và chính xác.
Trong bài viết này, hãy cùng Cẩm Nang Game tìm hiểu cách chuyển đổi tiền tệ trong Excel chỉ với vài thao tác đơn giản.
1. Nắm Vững Công Cụ Currency và Accounting Trên Excel
Trước khi bắt tay vào chuyển đổi tiền tệ, chúng ta cần làm quen với hai công cụ hữu ích: Currency và Accounting. Cả hai đều dùng để hiển thị giá trị tiền tệ, nhưng có một số điểm khác biệt:
| Tiêu Chí | Currency | Accounting |
|---|---|---|
| Vị trí ký hiệu | Cạnh số đầu tiên trong ô | Căn thẳng bên trái |
| Dấu thập phân | Dễ dàng thay đổi | Luôn căn thẳng 1 cột |
| Giá trị không | Hiển thị 0 | Hiển thị bằng gạch ngang |
| Số âm | Hiển thị bình thường | Hiển thị trong ngoặc đơn |
Cách mở công cụ:
- Chọn ô, cột hoặc dòng cần định dạng.
- Nhấn dấu mũi tên chĩa xuống tại phần Number thuộc mục Home.
- Chọn Currency hoặc Accounting tùy theo nhu cầu.
 Chuyển đổi tiền tệ trong excel
Chuyển đổi tiền tệ trong excel
Hình ảnh minh họa Laptop hiển thị bảng tính excel
Tùy chỉnh làm tròn chữ số thập phân:
- Chọn ô muốn chuyển đổi.
- Nhấn chuột phải chọn Format Cells > Chọn tab Number.
- Chọn Currency hoặc Accounting > Điền số chữ số thập phân mong muốn vào ô Decimal places.
Thay đổi đơn vị tiền tệ:
- Chọn ô muốn chuyển đổi.
- Nhấn chuột phải chọn Format Cells > Tab Number.
- Chọn Currency hoặc Accounting > Chọn đơn vị tiền tệ tại ô Symbol.
2. Hướng Dẫn Chuyển Đổi Tiền Tệ Trong Excel
Bước 1: Tra cứu tỷ giá chuyển đổi hiện tại
Bạn có thể dễ dàng tra cứu tỷ giá chuyển đổi hiện tại trên các công cụ tìm kiếm như Google.
Bước 2: Chuyển đổi tiền tệ trên Excel
- Sao chép hoặc nhập tỷ giá chuyển đổi vào một ô trên Excel (ví dụ: ô C2).
- Nhập công thức
=A2*$C$2vào ô B2 (giả sử bạn muốn chuyển đổi giá trị ở ô A2 sang VNĐ).
Lưu ý: Ký hiệu $..$ dùng để cố định ô chứa tỷ giá khi bạn sao chép công thức xuống các ô khác.
Bước 3: Nhấn Enter để nhận kết quả
Bạn có thể sử dụng công cụ Currency hoặc Accounting để định dạng kết quả hiển thị thêm phần chuyên nghiệp.
3. Tắt Công Cụ Chuyển Đổi Tiền Tệ Trong Excel
- Chọn ô, cột hoặc dòng muốn tắt.
- Nhấn vào ô Currency hoặc Accounting.
- Chọn General.
Vậy là bạn đã nắm được cách chuyển đổi tiền tệ trong Excel một cách dễ dàng và hiệu quả. Hy vọng bài viết này hữu ích với bạn.
Đừng quên theo dõi Cẩm Nang Game để cập nhật thêm nhiều thủ thuật tin học văn phòng hữu ích khác nhé!