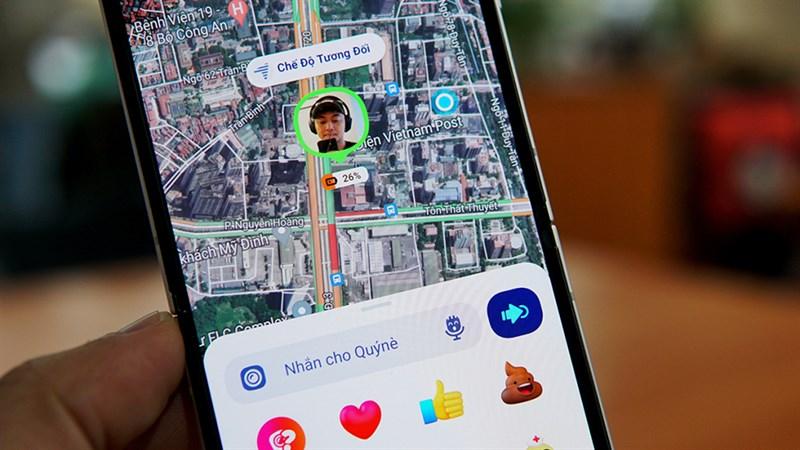Hướng dẫn so sánh 2 file Excel đơn giản, hiệu quả cho người mới bắt đầu

Bạn đang loay hoay tìm cách so sánh dữ liệu giữa các file Excel? Bạn muốn nhanh chóng tìm ra sự khác biệt giữa hai phiên bản của cùng một bảng tính? Đừng lo lắng, bài viết này sẽ “gỡ rối” cho bạn với những thủ thuật so sánh 2 file Excel cực kỳ đơn giản và hiệu quả, ngay cả khi bạn là người mới bắt đầu!
Tại sao cần so sánh các file Excel?
Trong công việc, việc xử lý số liệu trên Excel là điều không thể thiếu. Tuy nhiên, khi phải làm việc với nhiều file Excel cùng lúc, việc so sánh dữ liệu giữa chúng trở nên vô cùng cần thiết. So sánh file Excel giúp bạn:
- Kiểm tra sự khác biệt: Dễ dàng xác định những thay đổi, chỉnh sửa đã được thực hiện giữa các phiên bản của cùng một file Excel.
- Đảm bảo tính chính xác: Tránh sai sót dữ liệu khi làm việc với nhiều nguồn thông tin khác nhau.
- Tiết kiệm thời gian: Nhanh chóng tìm ra điểm khác biệt thay vì phải kiểm tra thủ công từng ô, từng cột.
Các cách so sánh 2 file Excel đơn giản nhất
Dưới đây là tổng hợp những cách so sánh 2 file Excel đơn giản và hiệu quả nhất, phù hợp với cả những người mới bắt đầu:
1. So sánh trực quan với View Side by Side
Phương pháp này giúp bạn xem xét hai file Excel cạnh nhau, thuận tiện cho việc so sánh thủ công.
Bước 1: Mở cả hai file Excel bạn muốn so sánh.
Bước 2: Trong một trong hai file Excel, vào tab View > chọn View Side by Side.
Bước 3: Để dễ dàng so sánh theo chiều dọc, vào Arrange All > chọn Vertical > OK.
Bước 4: Bật Synchronous Scrolling để cuộn hai bảng tính cùng lúc.
 So sánh Excel với View Side by Side
So sánh Excel với View Side by Side
Lưu ý: Cách này phù hợp khi so sánh dữ liệu ít và có thể kiểm tra thủ công một cách dễ dàng.
2. So sánh hai sheet trong cùng một file Excel
Nếu muốn so sánh dữ liệu giữa hai sheet trong cùng một file Excel, bạn có thể thực hiện như sau:
Bước 1: Mở file Excel chứa hai sheet bạn muốn so sánh.
Bước 2: Vào tab View > chọn New Window.
Bước 3: Chọn sheet 1 ở cửa sổ này và sheet 2 ở cửa sổ còn lại.
Bước 4: Thực hiện các bước như trong cách 1 để so sánh hai sheet.
3. Sử dụng hàm IF để so sánh dữ liệu
Với những bảng dữ liệu lớn, bạn có thể dùng hàm IF để xác định những điểm khác biệt một cách tự động.
Bước 1: Tạo một sheet mới trong file Excel.
Bước 2: Tại ô A1 của sheet mới, nhập hàm =IF(Sheet1!A1=Sheet2!A1,"","Sheet1:"&Sheet1!A1&" vs Sheet2:"&Sheet2!A1) và nhấn Enter.
Bước 3: Kéo chuột đến hết vùng cần so sánh để hiển thị những điểm khác biệt.
4. Nổi bật sự khác biệt với định dạng có điều kiện (Conditional Formatting)
Cách này giúp bạn dễ dàng nhận ra những ô dữ liệu khác nhau giữa hai sheet bằng cách tô màu chúng.
Bước 1: Chọn toàn bộ vùng dữ liệu bạn muốn so sánh trên sheet 1.
Bước 2: Vào tab Home > Conditional Formatting > New Rule.
Bước 3: Chọn Use a formula to determine which cells to format > Nhập hàm =A1<>Sheet2!A1 > Format.
Bước 4: Trong tab Fill, chọn màu bạn muốn tô cho ô khác biệt và nhấn OK.
5. So sánh và hợp nhất file Excel với Compare and Merge Workbooks
Tính năng này cho phép bạn so sánh và kết hợp những thay đổi từ các phiên bản khác nhau của cùng một file Excel.
Bước 1: Vào File > Options > Quick Access Toolbar.
Bước 2: Trong mục Choose commands from, chọn All Commands.
Bước 3: Tìm và chọn Compare and Merge Workbooks > Add > OK.
Bước 4: Nhấn vào biểu tượng Compare and Merge Workbooks trên thanh công cụ.
Bước 5: Chọn các file Excel bạn muốn so sánh và nhấn OK.
Phần mềm hỗ trợ so sánh file Excel
Ngoài các tính năng có sẵn trong Excel, bạn cũng có thể sử dụng các phần mềm chuyên dụng để so sánh file Excel một cách hiệu quả hơn như:
- Synkronizer Excel Compare
- CloudyExcel
- XLComparator
Kết luận
Trên đây là những cách so sánh 2 file Excel đơn giản và hiệu quả, giúp bạn xử lý công việc một cách nhanh chóng và chính xác. Hãy thử áp dụng ngay và chia sẻ kinh nghiệm của bạn với chúng tôi nhé! Đừng quên ghé thăm Camnanggame.com để cập nhật thêm nhiều thủ thuật máy tính hữu ích khác!