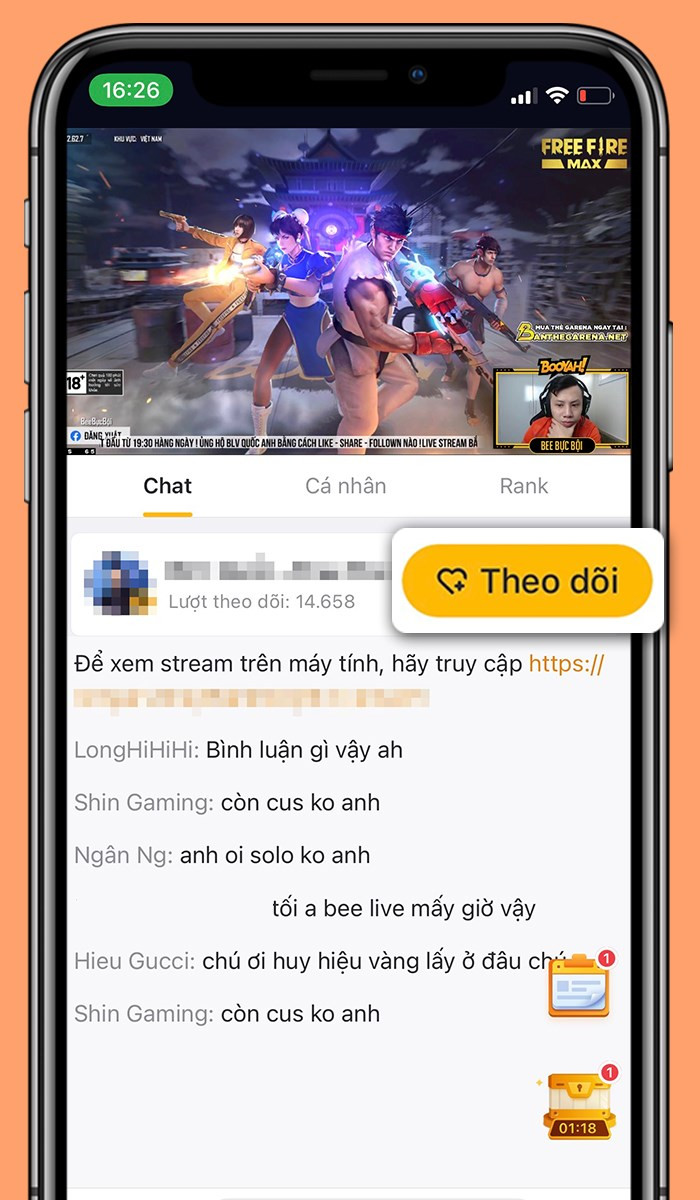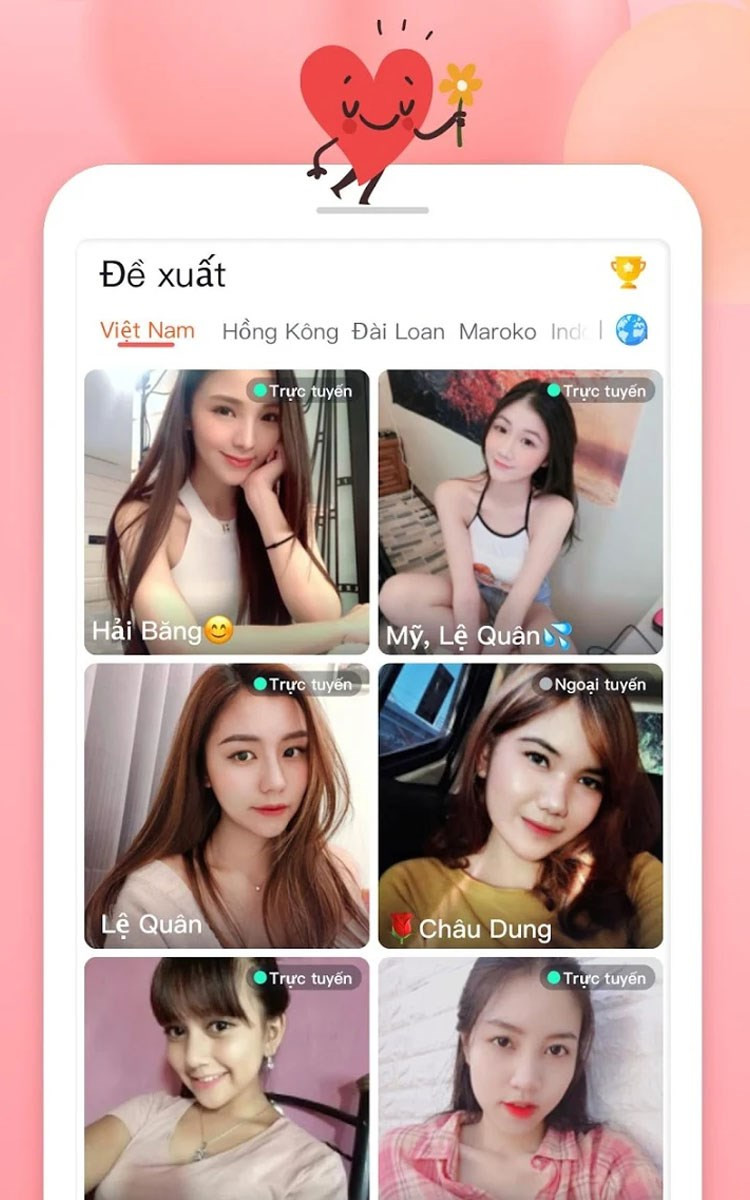Hướng Dẫn Tải Toàn Bộ File Từ Google Drive Về Máy Tính, Điện Thoại Đơn Giản

Bạn đang tìm cách tải toàn bộ dữ liệu từ Google Drive về máy tính hoặc điện thoại? Đừng lo, bài viết này trên camnanggame.com sẽ hướng dẫn bạn chi tiết từng bước, từ cách tải từng file riêng lẻ đến tải toàn bộ dữ liệu một cách nhanh chóng và dễ dàng. Cùng khám phá nhé!
Tải File từ Google Drive: Nắm Vững Mọi Tình Huống
Việc tải dữ liệu từ Google Drive về máy tính hay điện thoại giờ đây trở nên đơn giản hơn bao giờ hết. Chúng tôi sẽ hướng dẫn bạn chi tiết các phương pháp, giúp bạn dễ dàng quản lý dữ liệu của mình.
 Cách tải toàn bộ file từ Google Drive về máy tính, điện thoại dễ dàng
Cách tải toàn bộ file từ Google Drive về máy tính, điện thoại dễ dàng
Video Hướng Dẫn Tải File Từ Google Drive
Để giúp bạn hình dung rõ hơn, hãy xem video hướng dẫn chi tiết dưới đây:

Tải File Từ Google Drive Về Máy Tính: Hai Cách Đơn Giản
Dưới đây là hai cách tải file từ Google Drive về máy tính, từ đơn giản đến chuyên sâu hơn, phù hợp với mọi nhu cầu.
Cách 1: Tải Trực Tiếp Từ Google Drive
Nhanh gọn: Mở Google Drive, chuyển sang chế độ xem danh sách, chọn file cần tải, click biểu tượng ba chấm và chọn “Tải xuống”. Giải nén file (nếu cần).
Chi tiết:
- Mở Google Drive và chuyển sang chế độ xem danh sách để dễ dàng quản lý file.
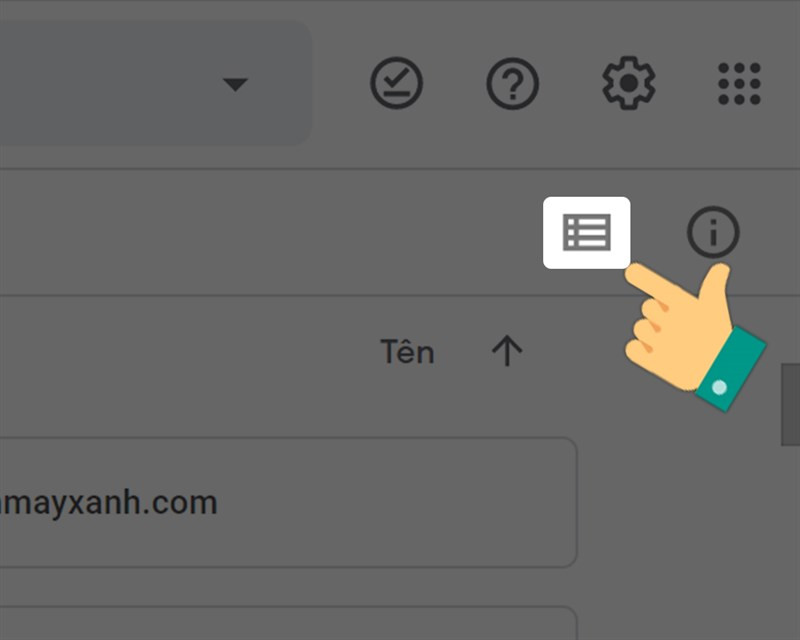 Chọn Chế độ xem danh sách trên Google Drive
Chọn Chế độ xem danh sách trên Google Drive
- Chọn file cần tải (Ctrl + A để chọn tất cả hoặc Shift để chọn nhiều file), sau đó click biểu tượng ba chấm.
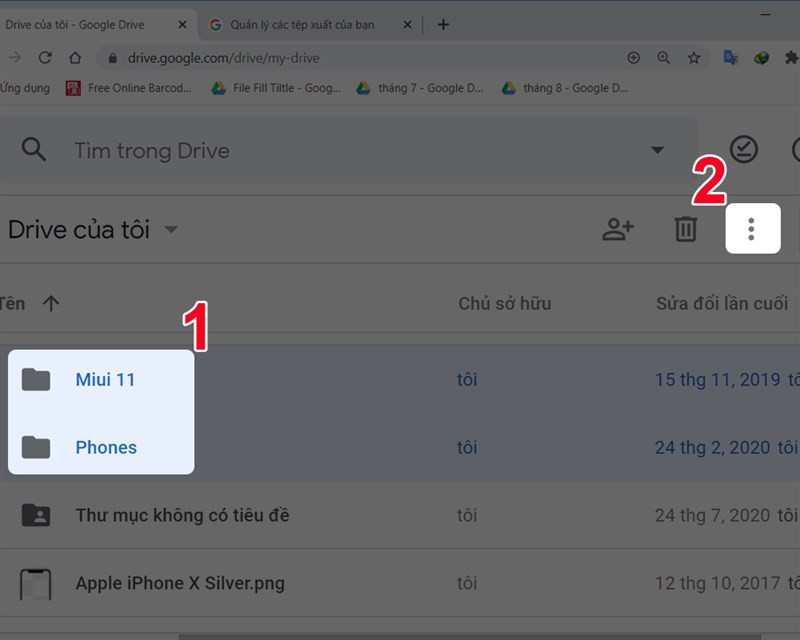 Chọn file muốn tải và nhấn vào biểu tượng ba chấm
Chọn file muốn tải và nhấn vào biểu tượng ba chấm
- Chọn “Tải xuống”. Nếu tải nhiều file, Google Drive sẽ tự động nén thành file zip.
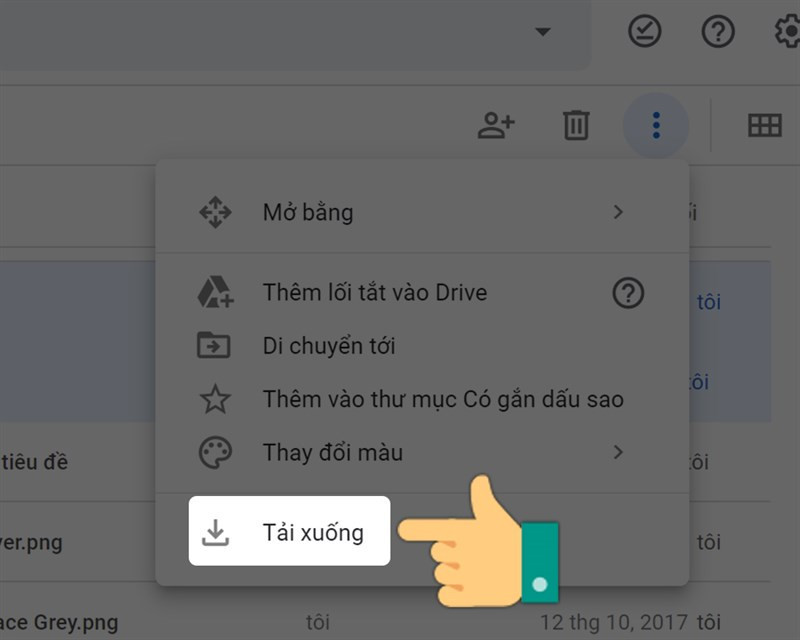 Chọn Tải xuống.
Chọn Tải xuống.
- Mở thư mục tải về và giải nén file zip (nếu cần).
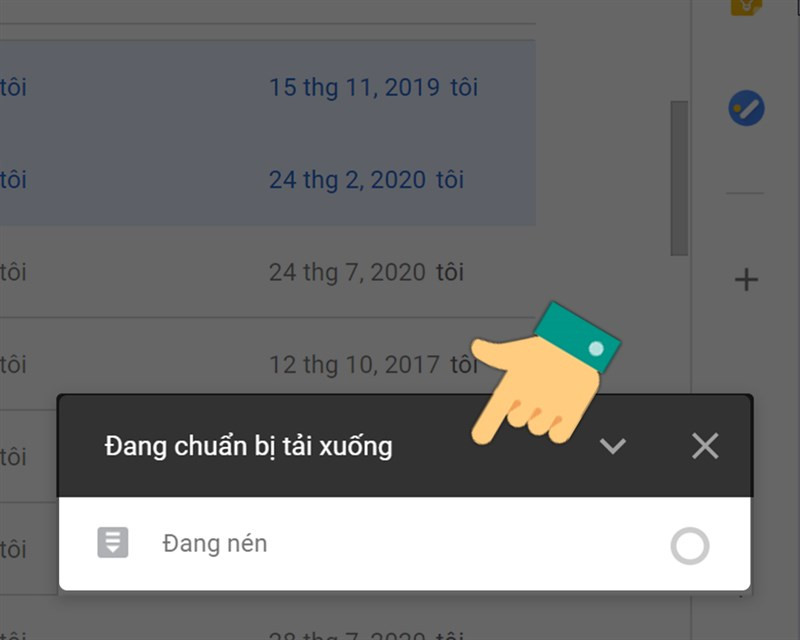 Nén file để tải
Nén file để tải
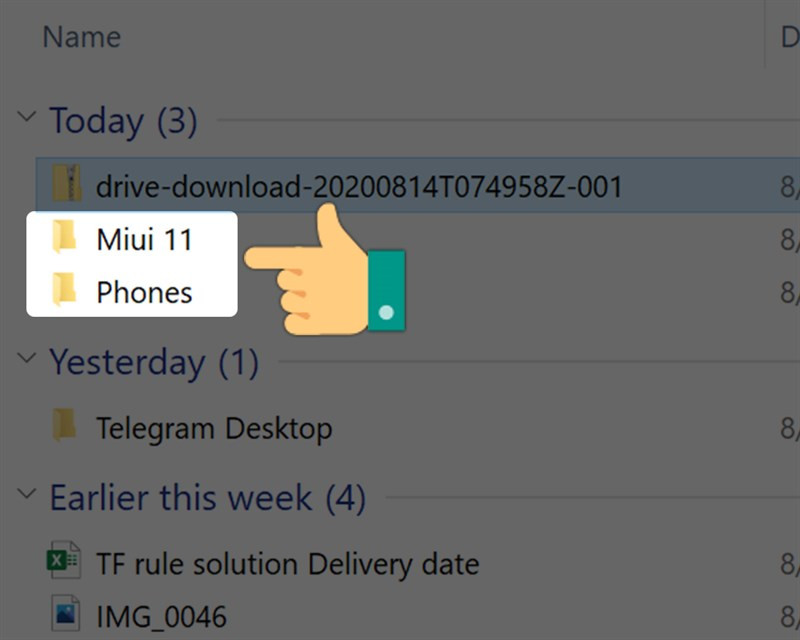 Sau khi tải xong, bạn hãy giải nén file để dùng
Sau khi tải xong, bạn hãy giải nén file để dùng
Cách 2: Tải Dữ Liệu Qua Google Takeout
Nhanh gọn: Truy cập Google Takeout, chọn Drive, tùy chỉnh định dạng và thư mục cần tải, sau đó tạo và tải xuống file.
Chi tiết:
Truy cập Google Takeout.
Bỏ chọn tất cả và chỉ chọn Drive.
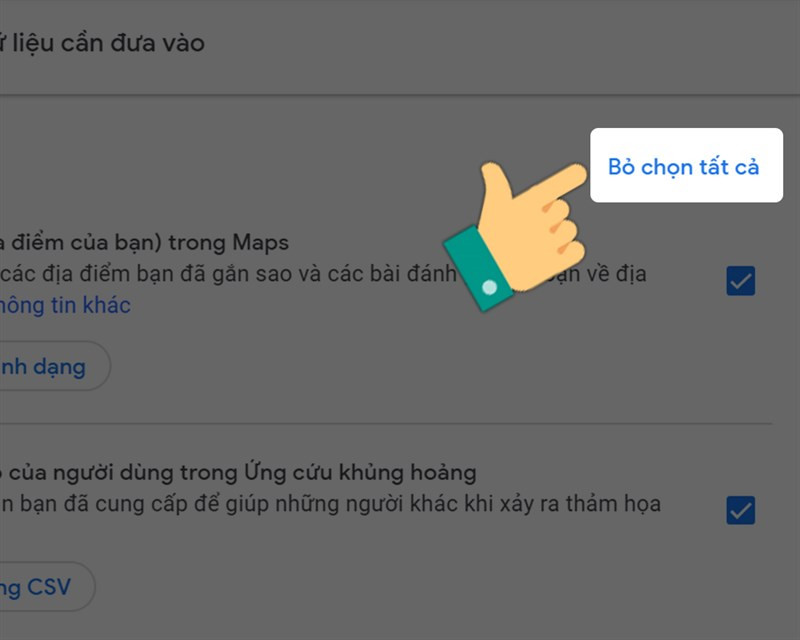 Nhấn Bỏ chọn tất cả
Nhấn Bỏ chọn tất cả
- Tùy chỉnh định dạng file và chọn thư mục cần tải.
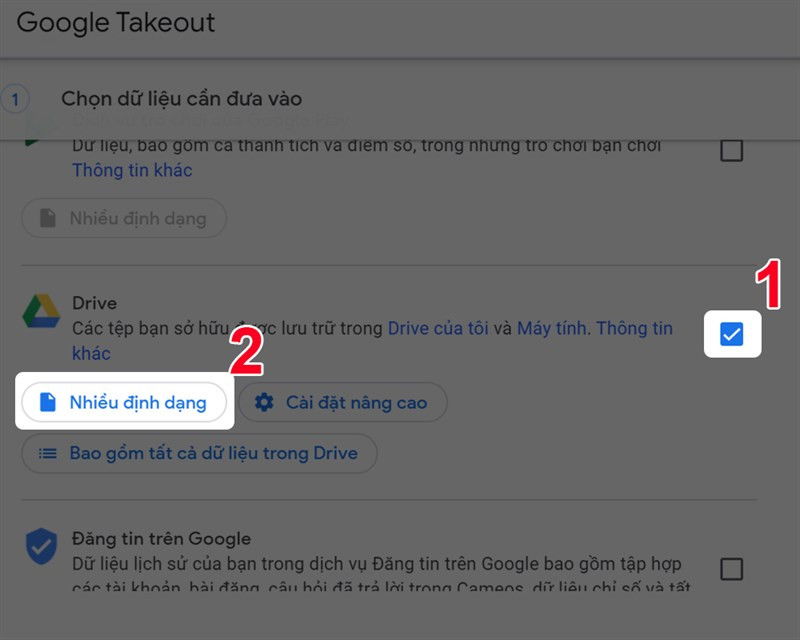 Chọn nhiều định dạng
Chọn nhiều định dạng
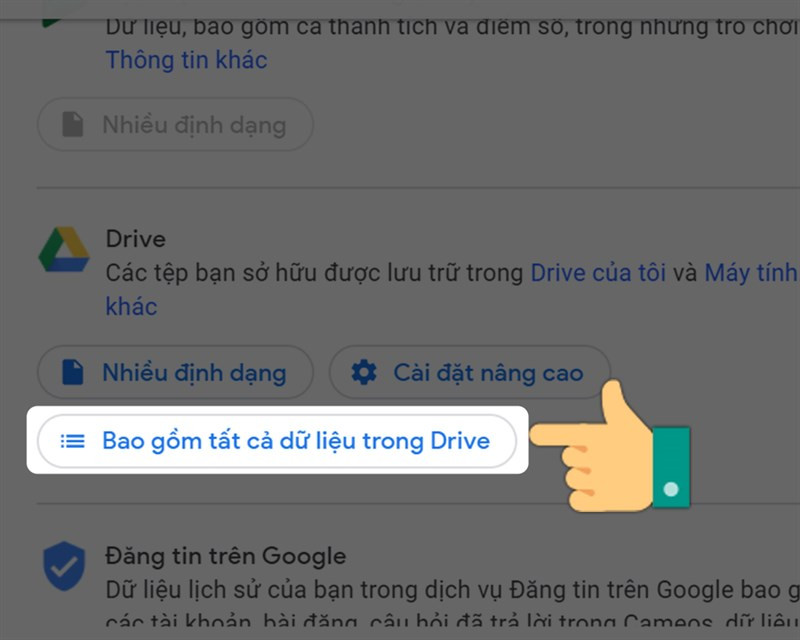 Chọn Bao gồm tất cả dữ liệu trong Drive
Chọn Bao gồm tất cả dữ liệu trong Drive
- Tạo file xuất và tải xuống.
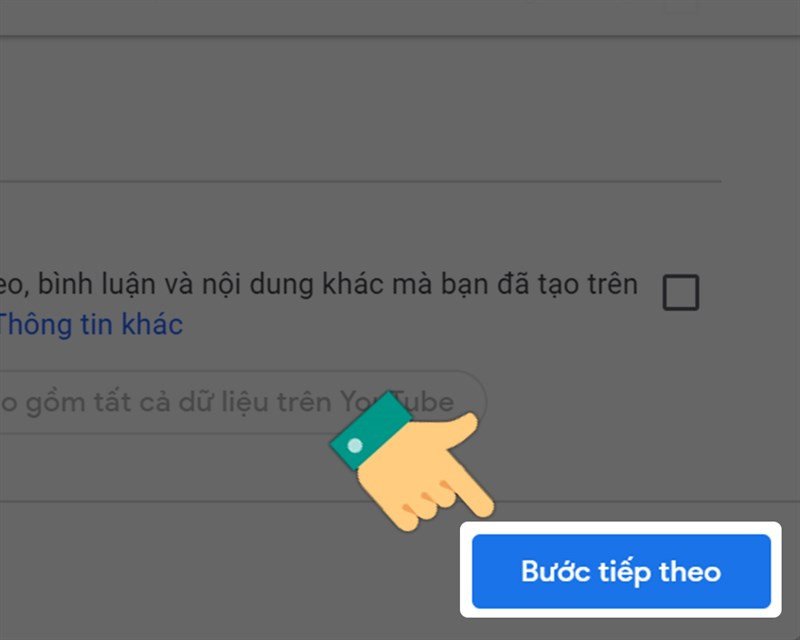 Chọn Bước tiếp theo
Chọn Bước tiếp theo
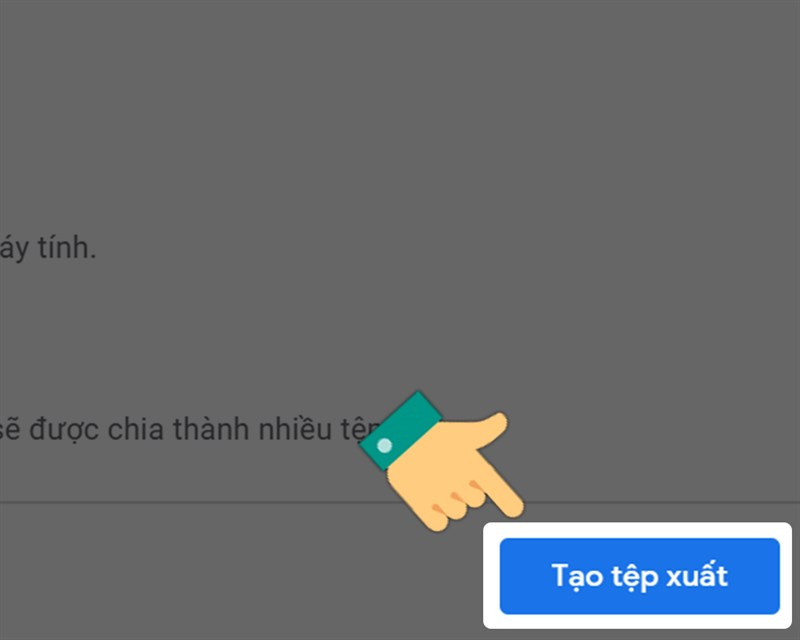 Chọn Tạo tệp xuất.
Chọn Tạo tệp xuất.
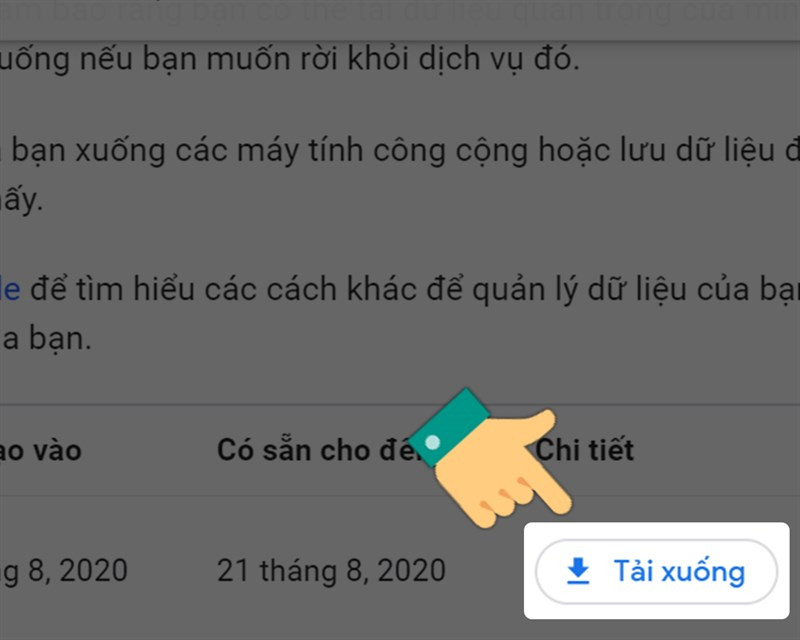 Nhấn tải xuống.
Nhấn tải xuống.
Tải File Từ Google Drive Về Điện Thoại: Cực Kỳ Dễ Dàng
Nhanh gọn: Mở ứng dụng Google Drive, chuyển sang chế độ xem danh sách, chọn file cần tải, click biểu tượng ba chấm và chọn “Tải xuống”.
Chi tiết:
- Mở ứng dụng Google Drive và chuyển sang chế độ xem danh sách.
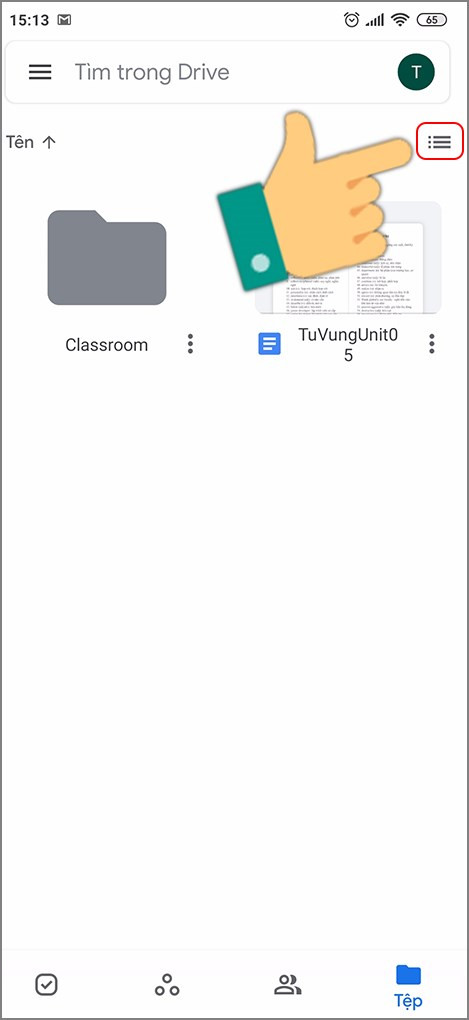 Nhấn vào biểu tượng Chế độ xem danh sách
Nhấn vào biểu tượng Chế độ xem danh sách
- Chọn file muốn tải, click biểu tượng ba chấm và chọn “Tải xuống”. Để tải nhiều file, nhấn giữ file đầu tiên, sau đó chọn các file khác và click biểu tượng ba chấm rồi chọn “Tải xuống”.
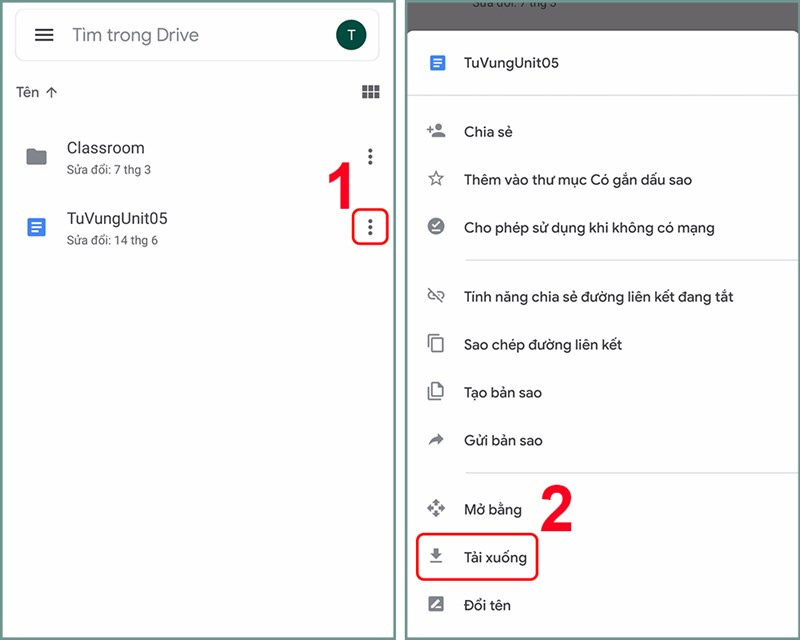 Tải file xuống điện thoại
Tải file xuống điện thoại
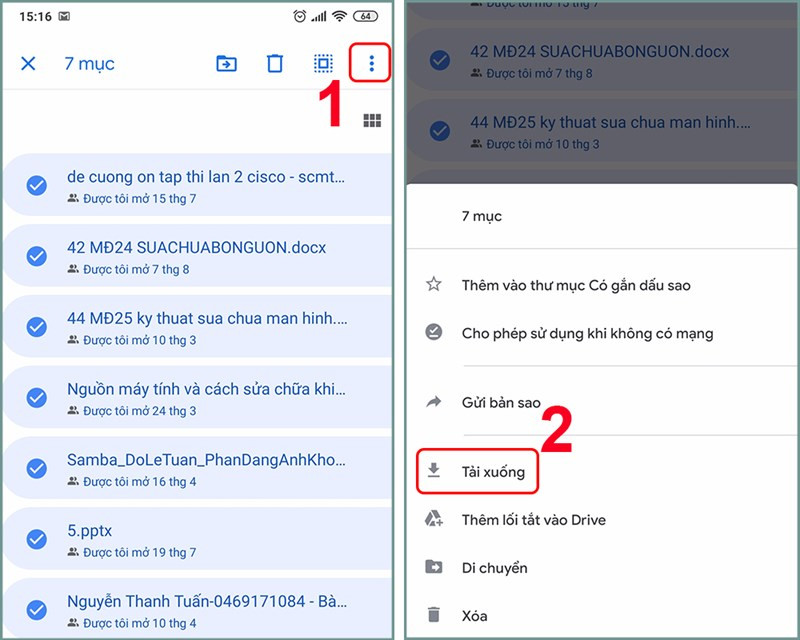 Nếu muốn tải nhiều file cùng lúc, bạn nhấn giữ khoảng 3 giây vào file muốn tải
Nếu muốn tải nhiều file cùng lúc, bạn nhấn giữ khoảng 3 giây vào file muốn tải
Kết Luận
Hy vọng bài viết này đã giúp bạn nắm rõ cách tải file từ Google Drive về máy tính và điện thoại. Nếu bạn có bất kỳ thắc mắc nào, hãy để lại bình luận bên dưới để chúng tôi hỗ trợ. Đừng quên chia sẻ bài viết này nếu bạn thấy hữu ích nhé!