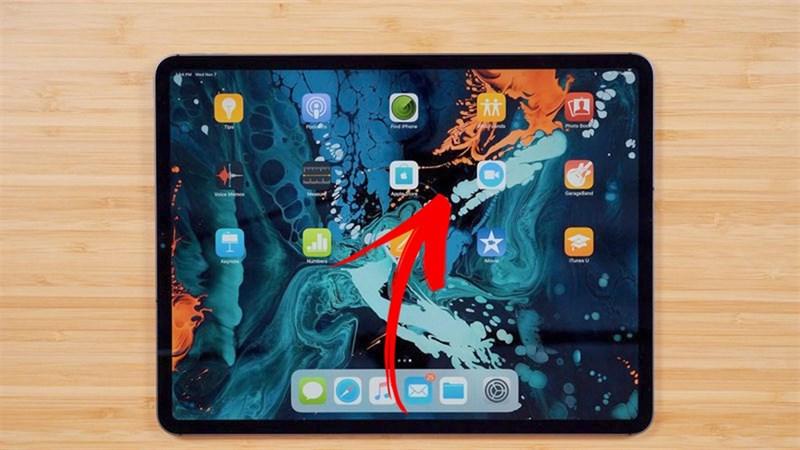Hướng Dẫn Xóa Trang Trắng, Hàng Và Ô Trong Word Dễ Dàng, Nhanh Nhất
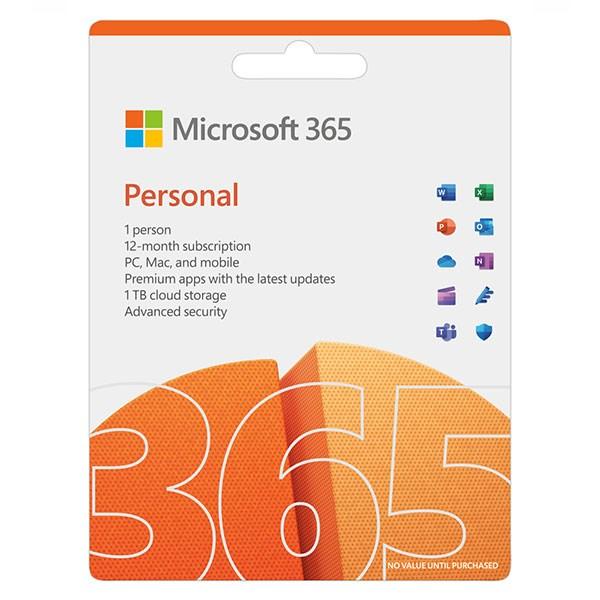
Trong quá trình soạn thảo văn bản trên Word, chắc hẳn bạn đã từng gặp phải tình huống “dở khóc dở cười” khi xuất hiện những trang trắng, hàng hay ô dư thừa. Điều này không chỉ gây mất thẩm mỹ cho văn bản mà còn ảnh hưởng đến quá trình in ấn và chia sẻ tài liệu.
Đừng lo lắng! Bài viết này sẽ “mách nước” cho bạn cách xóa trang trắng, hàng và ô trong Word một cách dễ dàng và nhanh chóng nhất.
I. “Tiêu diệt” trang trắng trong Word 2019, 2016, 2013, 2010, 2007
1. Xóa trang trắng do vô tình tạo thừa bằng Paragraph
Bước 1: Di chuyển con trỏ chuột đến cuối cùng của trang trắng.
Bước 2: Chọn tab Home > Nhấn vào biểu tượng Paragraph hoặc sử dụng tổ hợp phím *Ctrl + Shift + ** để hiển thị các ký tự ngắt đoạn.
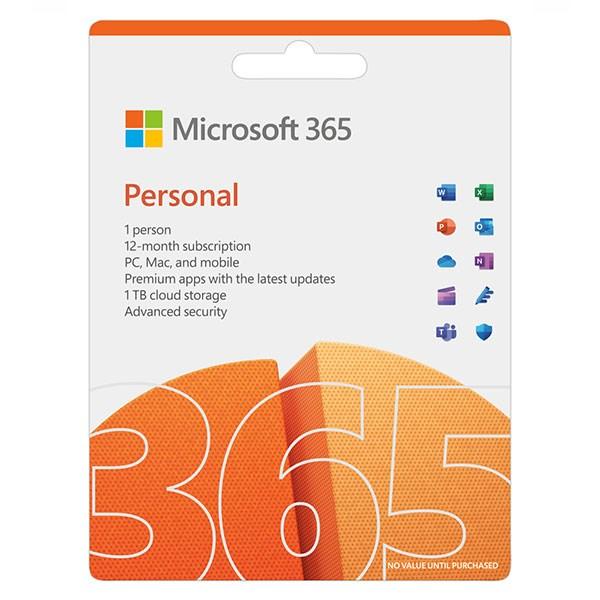 Hiển thị các ký tự ngắt trong Word
Hiển thị các ký tự ngắt trong Word
Bước 3: Bôi đen những ký tự ngắt đoạn vừa hiển thị.
Bước 4: Nhấn phím Delete hoặc Backspace trên bàn phím để xóa trang trắng.
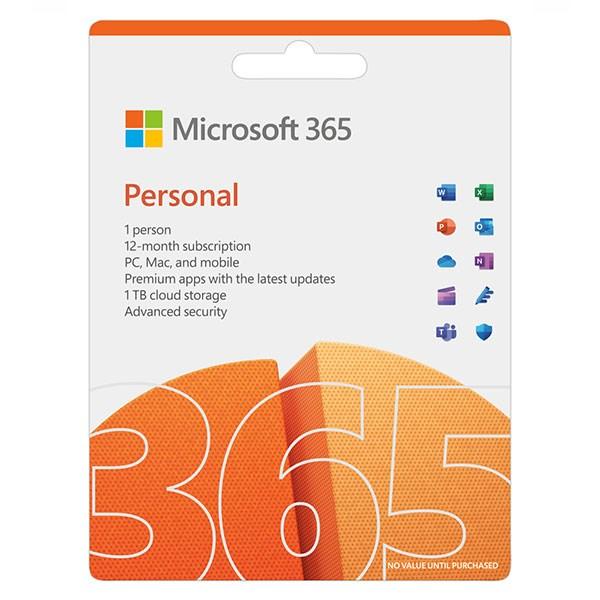 Hiển thị các ký tự ngắt trong Word
Hiển thị các ký tự ngắt trong Word
2. Xóa trang trắng trong Word trực tiếp
Bước 1: Đặt con trỏ chuột vào dòng cuối cùng của trang nằm trước trang trắng.
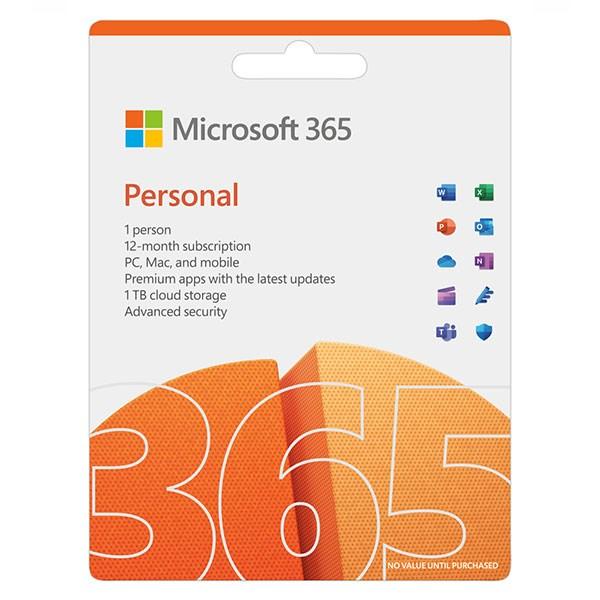 Hiển thị các ký tự ngắt trong Word
Hiển thị các ký tự ngắt trong Word
Bước 2: Nhấn giữ phím Shift và click chuột vào đầu trang trắng để bôi đen toàn bộ trang.
Bước 3: Nhấn nút Delete để xóa.
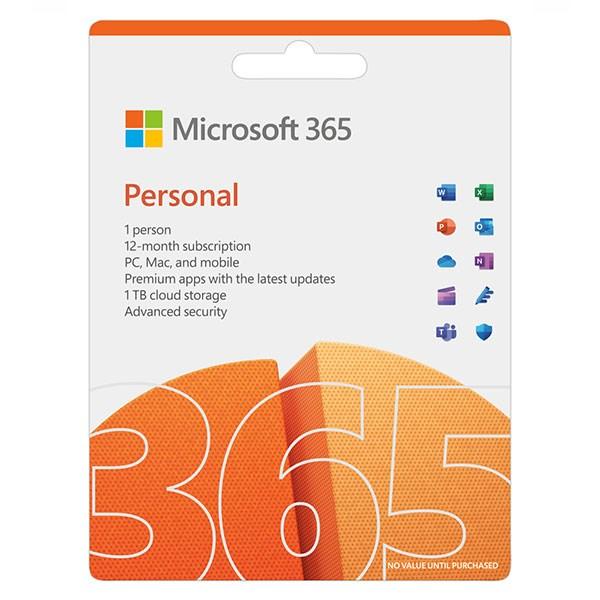 Hiển thị các ký tự ngắt trong Word
Hiển thị các ký tự ngắt trong Word
II. Xóa hàng, ô trong Word – Nhanh như chớp!
1. Hướng dẫn nhanh
Bước 1: Nhấn chuột phải vào hàng hoặc ô cần xóa.
Bước 2: Chọn Delete Cells.
Bước 3: Chọn một trong 4 cách:
- Shift cells left: Xóa và đẩy ký tự từ phải sang trái.
- Shift cell up: Xóa và đẩy ký tự lên trên.
- Delete entire row: Xóa toàn bộ ô trong hàng.
- Delete entire column: Xóa toàn bộ ô trong cột.
Bước 4: Nhấn OK.
2. Hướng dẫn chi tiết
Bước 1: Nhấn chuột phải vào hàng, cột chứa ô cần xóa > Chọn Delete Cells.
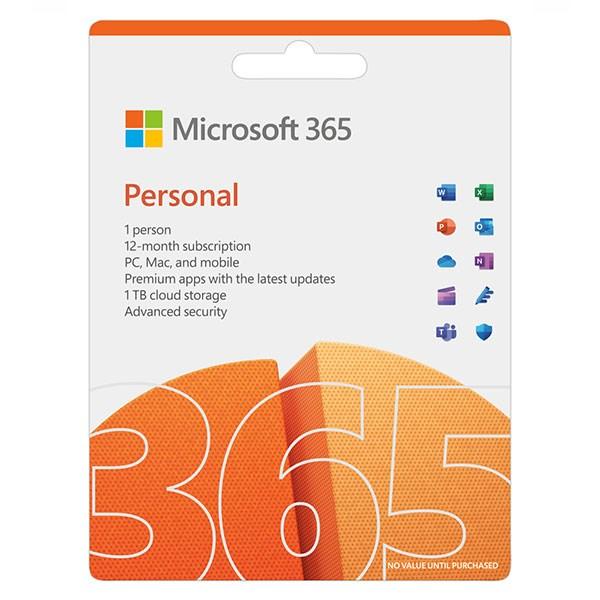 Hiển thị các ký tự ngắt trong Word
Hiển thị các ký tự ngắt trong Word
Bước 2: Lựa chọn tùy chọn xóa phù hợp trên hộp thoại Delete Cells. Ví dụ, chọn Shift cells left để xóa và di chuyển nội dung từ phải sang trái.
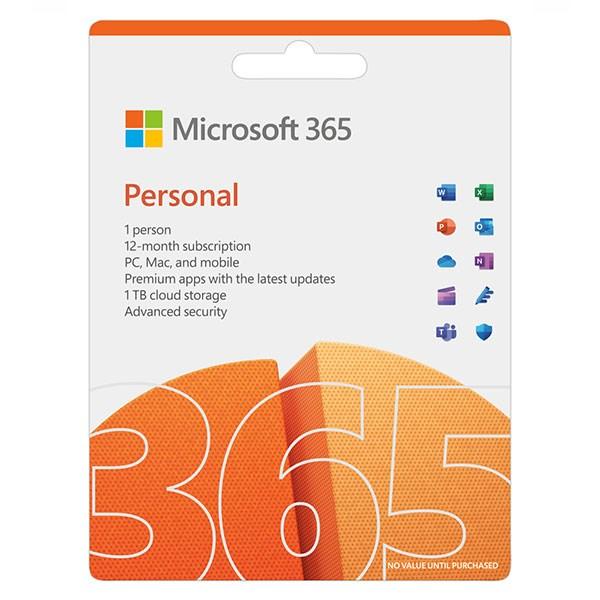 Hiển thị các ký tự ngắt trong Word
Hiển thị các ký tự ngắt trong Word
Bước 3: Nhấn OK.
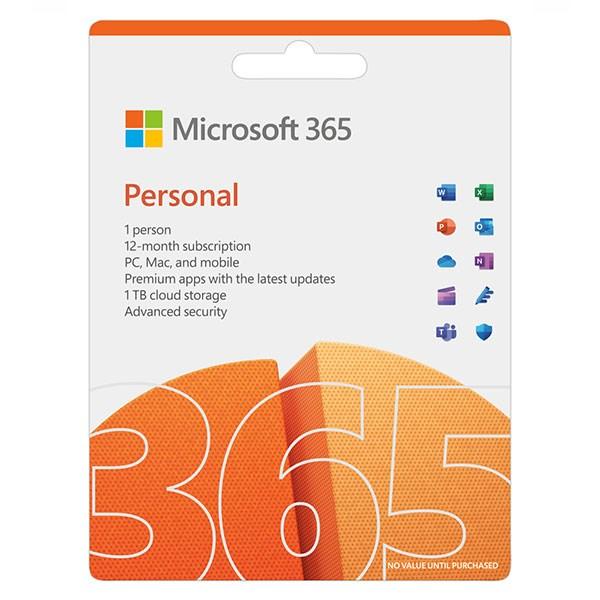 Hiển thị các ký tự ngắt trong Word
Hiển thị các ký tự ngắt trong Word
Lời kết
Với những “bí kíp” xóa trang trắng, hàng và ô trong Word mà bài viết vừa chia sẻ, hy vọng bạn có thể tự tin xử lý các vấn đề “nho nhỏ” này một cách nhanh chóng và hiệu quả.
Bạn đã thử áp dụng những mẹo nhỏ này chưa? Hãy chia sẻ trải nghiệm của bạn ở phần bình luận bên dưới nhé!